
Crear un efecte de pantalla dividida a l’iMovie del Mac
Pots connectar un clip a un altre clip de manera que els dos es reprodueixin al mateix temps, fent servir un efecte de pantalla dividida. També pots indicar si el clip connectat apareixerà a l’esquerra, la dreta, damunt o sota del fotograma i si se li aplicarà una escombrada per entrar al fotograma. Si afegeixes una transició d’escombrada d’entrada, en pots especificar la durada.
Crear un clip de pantalla dividida
A l’iMovie
 del Mac, selecciona el clip o interval que vols que es reprodueixi al mateix temps que un altre clip i arrossega’l damunt d’un clip a la línia de temps.
del Mac, selecciona el clip o interval que vols que es reprodueixi al mateix temps que un altre clip i arrossega’l damunt d’un clip a la línia de temps.Quan vegis la icona verda “Afegir (+)”, deixa anar el botó del ratolí.
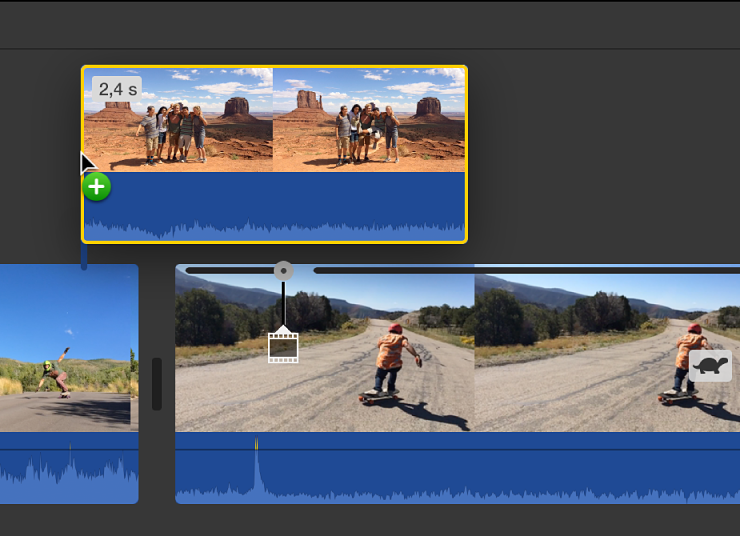
Si els controls de superposició de vídeo no són visibles, fes clic al botó “Configuració de superposició de vídeo”.

Fes clic al menú desplegable de l’esquerra i selecciona “Pantalla dividida”.
Els controls de pantalla dividida apareixen damunt del visor i les versions escapçades dels dos clips es mostren al visor.
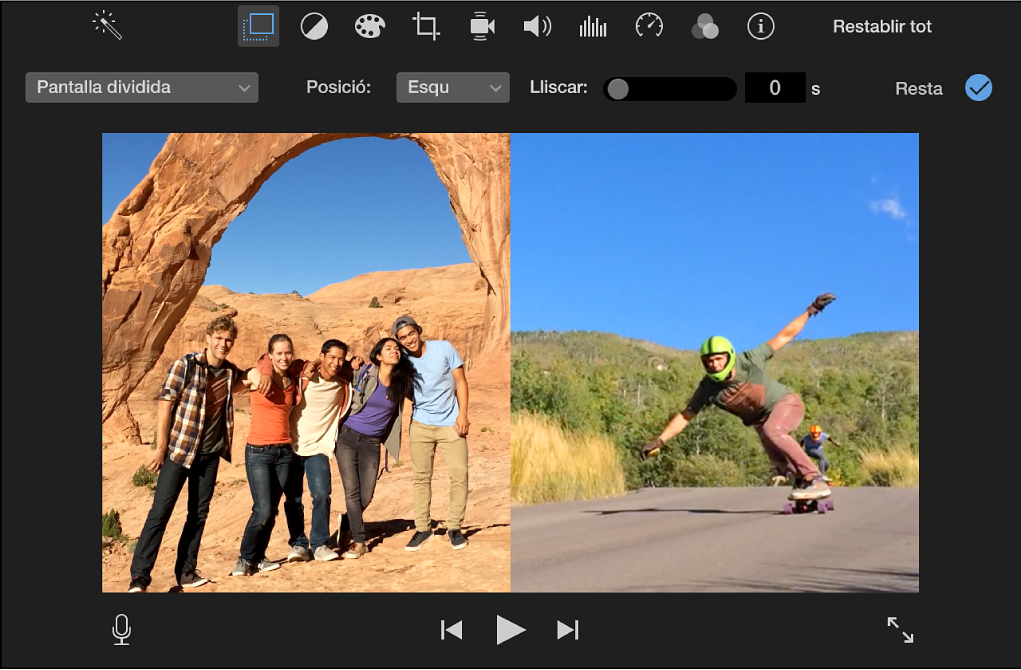
Per canviar el moment en què apareix l’efecte de pantalla dividida, arrossega el clip de pantalla dividida a la línia de temps per connectar-lo a un altre punt del clip de sota o arrossega’l a un altre clip. També pots arrossegar els extrems per allargar-lo o escurçar-lo.
Per aplicar el canvi, fes clic al botó “Aplicar”
 als controls de pantalla dividida.
als controls de pantalla dividida.
Ajustar un clip de pantalla dividida
A l’iMovie
 del Mac, selecciona un clip de pantalla dividida a la línia de temps.
del Mac, selecciona un clip de pantalla dividida a la línia de temps.Si els controls de pantalla dividida no són visibles, fes clic al botó “Configuració de superposició de vídeo”.

Fes una de les accions següents:
Definir el lloc on apareix el clip connectat al fotograma: fes clic al menú desplegable de posició i selecciona una opció.
Afegir una transició d’escombrada d’entrada i definir-ne la durada: Arrossega el regulador d’escombrada.
Si la durada de la transició està configurada a zero, no apareix cap transició.
Per aplicar els canvis, fes clic al botó “Aplicar”
 als controls de pantalla dividida.
als controls de pantalla dividida.