Manual d’ús del GarageBand
- Et donem la benvinguda
-
- Què és el GarageBand?
- Desfer i refer edicions al GarageBand
- Obtenir més sons i bucles
- Obtenir ajuda
-
- Introducció als multimèdia
-
- Apple Loops al GarageBand
- Buscar bucles Apple Loops
- Reproduir bucles Apple Loops
- Definir els teus bucles Apple Loops favorits
- Afegir bucles Apple Loops a un projecte
- Crear bucles Apple Loops personalitzats
- Afegir bucles Apple Loops d’altres empreses a l’explorador de bucles
- Personalitzar l’explorador de bucles
- Importar arxius d’àudio i MIDI
-
- Introducció a l’editor
-
- Introducció a l’editor d’àudio
- Editar passatges d’àudio a l’editor d’àudio
- Quantificar la temporització de passatges d’àudio
- Transposar passatges d’àudio
- Corregir el to dels passatges d’àudio
- Editar la temporització de les notes i dels temps
- Reproduir un passatge d’àudio a l’inrevés
- Definir i moure marcadors Flex
-
- Introducció a l’editor de teclat
- Afegir notes a l’editor de teclat
- Editar notes a l’editor de teclat
- Quantificar la temporització de les notes a l’editor de teclat
- Transposar passatges a l’editor de teclat
- Canviar el nom de passatges MIDI a l’editor de teclat
- Utilitzar l’automatització a l’editor de teclat
-
- Introducció als Smart Controls
- Tipus de Smart Controls
- Utilitzar el pad de transformació
- Utilitzar l’arpegiador
- Afegir i editar connectors d’efectes
- Utilitzar efectes a la pista mestra
- Utilitzar connectors Audio Units
- Utilitzar l’efecte Equalitzador
-
- Introducció als amplificadors i els pedals
-
- Introducció al Bass Amp Designer
- Seleccionar un model d’amplificador de baix
- Crear un model personalitzat d’amplificador de baix
- Utilitzar els controls d’amplificador de baix
- Utilitzar els efectes d’amplificador de baix
- Seleccionar un micròfon d’amplificador de baix i posicionar-lo
- Utilitzar la caixa d’injecció
- Canviar el flux de senyal del Bass Amp Designer
- Comparar un Smart Control editat amb la seva configuració desada
-
- Tocar una lliçó
- Seleccionar la font d’entrada per a la guitarra
- Personalitzar la finestra de la lliçó
- Saber si has tocat bé una lliçó
- Mesurar el teu progrés al llarg del temps
- Alentir una lliçó
- Canviar la mescla d’una lliçó
- Veure la notació musical a pàgina completa
- Veure els temes del glossari
- Practicar els acords de guitarra
- Afinar la guitarra en una lliçó
- Obrir lliçons a la finestra del GarageBand
- Obtenir més lliçons d’“Aprendre a tocar”
- Si una lliçó no s’acaba de descarregar
-
- Introducció a la funció de compartir
- Compartir cançons amb l’app Música
- Utilitzar l’AirDrop per compartir cançons
- Utilitzar el Mail per compartir cançons
- Compartir un projecte amb el GarageBand per a iOS
- Exportar cançons al disc o a l’iCloud
- Gravar una cançó en un CD
- Comprimir un projecte del GarageBand
- Dreceres de la Touch Bar
- Glossari
- Copyright

Gravar diverses preses d’instruments de programari al GarageBand del Mac
Mentre graves, pots enregistrar diverses versions, o preses, en una successió ràpida. Més endavant, pots previsualitzar les gravacions de preses i seleccionar la que vols utilitzar al projecte.
Durant la gravació, tots els ajustaments que facis als paràmetres o altres controls de l’àrea de Smart Controls es gravaran com una automatització de passatge. Pots utilitzar l’automatització a l’editor de teclat per editar la gravació dels Smart Controls més endavant.
Gravar diverses preses MIDI
Al GarageBand del Mac, selecciona GarageBand > Configuració.
A la configuració general, selecciona “Crear preses” al menú local de cíclica activada.
Arrossega cap a l’esquerra o cap a la dreta a la part superior del regle.
La zona Cicle apareix com una franja groga al regle, i el mode Cicle s’activa automàticament.
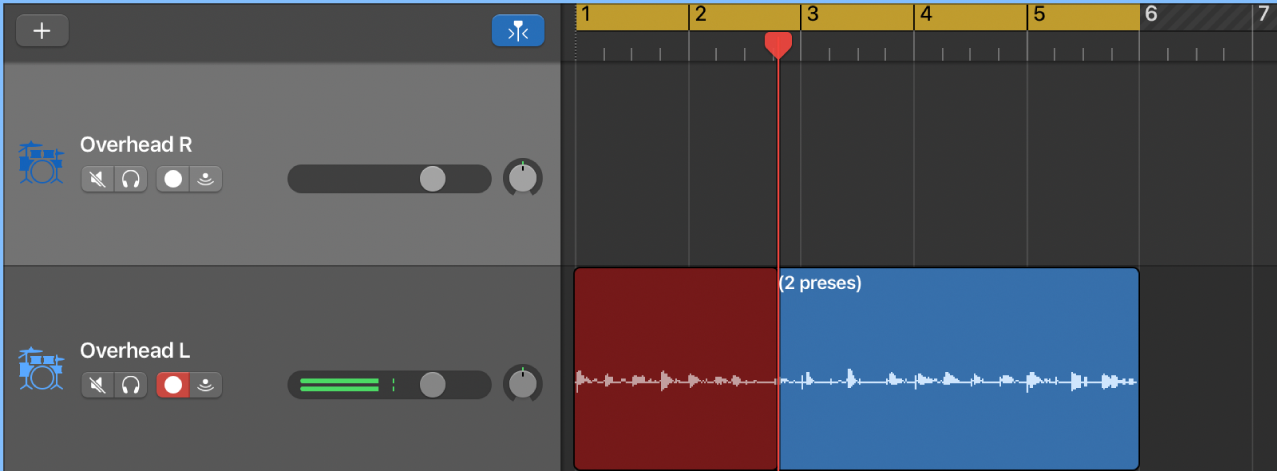
Fes clic al botó Gravar
 de la barra de control (o prem R) per iniciar la gravació.
de la barra de control (o prem R) per iniciar la gravació.La gravació comença automàticament al principi de l’àrea cíclica definida.
Utilitza el teu teclat MIDI, la finestra “Escriptura musical” o el teclat en pantalla per tocar algunes notes. Pots enregistrar tants cicles com vulguis.
Nota: Durant la gravació, totes les preses gravades anteriorment se silenciaran de manera automàtica.
Fes clic al botó Aturar
 de la barra de control (o prem la barra espaiadora) per aturar la gravació.
de la barra de control (o prem la barra espaiadora) per aturar la gravació.La pista seleccionada conté una carpeta de preses tancada, amb diversos passatges de presa a l’interior.