Transferir contenido de Final Cut Camera a Final Cut Pro para iPad
Cuando terminas de grabar una sesión “Multicam en directo” en Final Cut Pro, el contenido grabado se transfiere automáticamente al iPad desde cada uno de los dispositivos conectados en los que esté ejecutándose Final Cut Camera. Puedes ver el progreso de las transferencias de los archivos y pausar, reanudar o cancelar una transferencia.
También puedes iniciar transferencias de contenido desde Final Cut Camera. Por ejemplo, si utilizas Final Cut Camera como app de grabación de vídeo independiente, puedes transferir sin cables los vídeos que grabes a Final Cut Pro en el iPad para editarlos.
Importante: Durante las transferencias de contenido, deben estar activas en el dispositivo las apps Final Cut Pro y Final Cut Camera. Cada dispositivo debe estar configurado para usar "Multicam en directo". Puedes seguir usando la app Final Cut Pro en el iPad mientras se transfiere contenido en segundo plano. No puedes usar Final Cut Camera hasta que se complete la transferencia.
Consejo: Los archivos de contenido de tamaño grande, como los de Apple ProRes, pueden tardar más tiempo en transferirse sin cables. Considera la opción de grabar a un dispositivo de almacenamiento externo y, a continuación, importarlos mediante la app Archivos.
Controlar las transferencias Multicam en directo automáticas
Cuando finalizas una sesión “Multicam en directo”, cada dispositivo conectado empieza a transferir sus grabaciones de contenido original a la app Final Cut Pro del iPad. Estos archivos reemplazan los archivos de previsualización temporales que se transmitieron al iPad durante la grabación.
Los indicadores de progreso de la transferencia de contenido se muestran en las miniaturas de los clips “Multicam en directo” en el explorador.
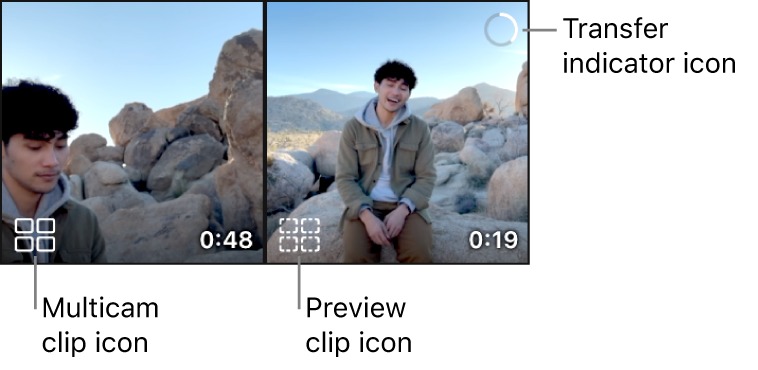
Realiza cualquiera de las siguientes operaciones:
En la app Final Cut Pro para iPad: Si la pantalla “Multicam en directo” está abierta, toca OK para abrir la pantalla Edición y, a continuación, toca
 en la barra de herramientas para ver una lista de transferencias activas. Para ver los detalles de una transferencia, toca
en la barra de herramientas para ver una lista de transferencias activas. Para ver los detalles de una transferencia, toca  junto a un clip Multicam o un ángulo de cámara.
junto a un clip Multicam o un ángulo de cámara.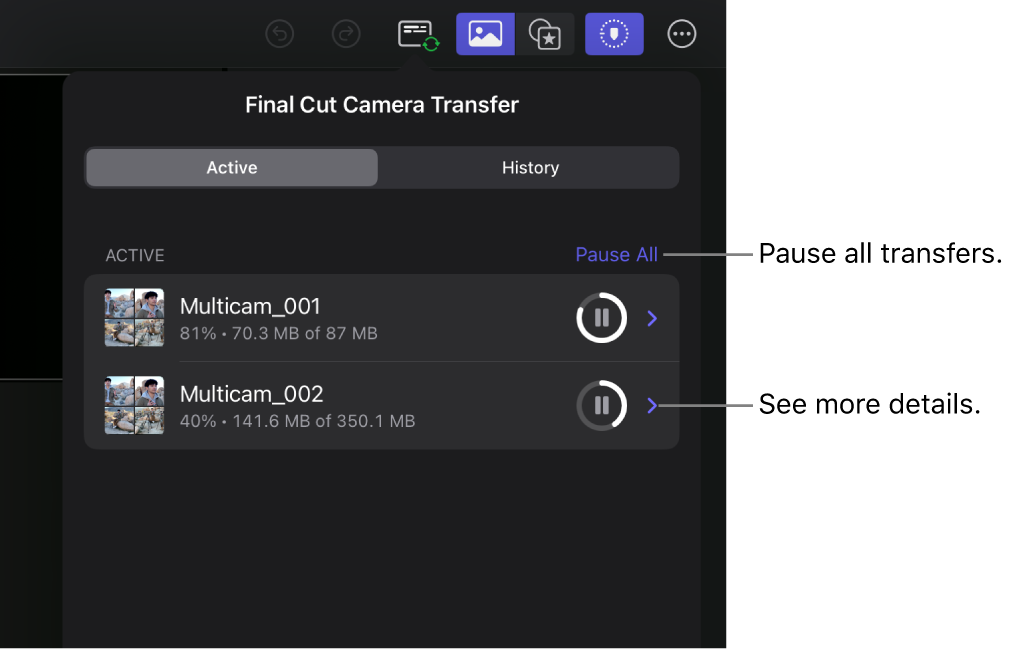
En Final Cut Camera: Cuando cierras la pantalla “Multicam en directo” en Final Cut Pro para iPad para terminar una sesión de grabación, la pantalla “Transferencia de contenido” aparece inmediatamente en la app Final Cut Camera. Para ver los detalles de una transferencia, toca
 junto a un clip de la lista.
junto a un clip de la lista.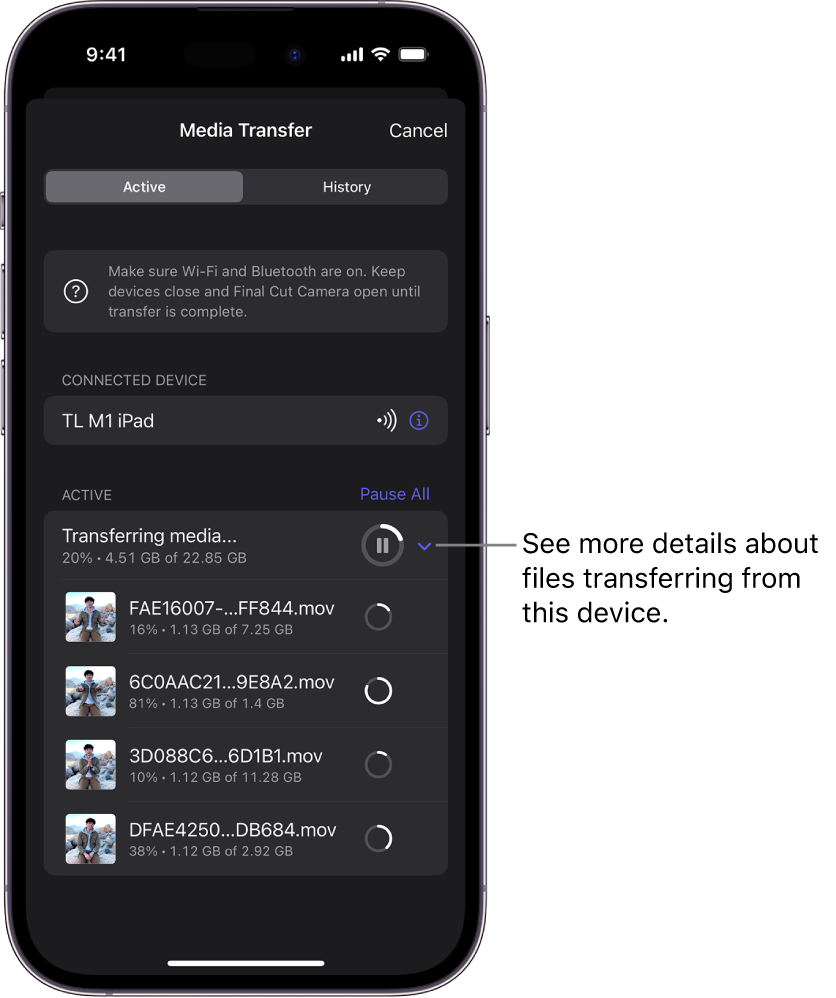
Importante: Si usas dispositivos de almacenamiento externos para tu producción de contenido “Multicam en directo”, asegúrate de que las transferencias de contenido se hayan completado antes de desconectar las unidades externas. Las transferencias completadas aparecen en la pestaña Historial de la pantalla “Transferencia de contenido” marcadas como Completada con una marca de verificación verde.
Si el contenido que vas a transferir supera los 4 GB en total, se te pedirá que decidas si quieres pausar la transferencia y reanudarla desde Final Cut Camera más tarde. Consulta Iniciar transferencias de contenido desde Final Cut Camera a continuación.
Poner en pausa y reanudar las transferencias Multicam en directo
Después de una sesión de grabación “Multicam en directo”, cada dispositivo conectado transfiere su contenido original a Final Cut Pro para iPad automáticamente. Puedes pausar o reanudar una transferencia.
Durante una transferencia de contenido, realiza cualquiera de las siguientes operaciones:
Poner en pausa todas las transferencias desde todos los dispositivos: En la pantalla Edición en Final Cut Pro en el iPad, toca
 en la barra de herramientas y, a continuación, toca “Pausar todo”. Para reanudar las transferencias, toca
en la barra de herramientas y, a continuación, toca “Pausar todo”. Para reanudar las transferencias, toca  .
.Pausar transferencias de clips individuales:
En la app Final Cut Pro para iPad: En la pantalla Edición, toca
 en la barra de herramientas y, a continuación, toca
en la barra de herramientas y, a continuación, toca  para la transferencia del clip que quieres poner en pausa.
para la transferencia del clip que quieres poner en pausa.En Final Cut Camera: En la pantalla “Transferencia de contenido”, toca
 para la transferencia del clip que quieres poner en pausa. Solo se pone en pausa la transferencia de este dispositivo.
para la transferencia del clip que quieres poner en pausa. Solo se pone en pausa la transferencia de este dispositivo.
Para reanudar la transferencia, toca
 .
.También puedes reanudar la transferencia desde el explorador de contenido en Final Cut Pro. En la pantalla Edición, toca
 en la barra de herramientas, mantén pulsado el clip Multicam en el explorador y toca “Reanudar transferencia”. Si los dispositivos originales en los que esté ejecutándose Final Cut Camera están disponibles, el ítem aparece en la lista Activa y la transferencia se reanuda.
en la barra de herramientas, mantén pulsado el clip Multicam en el explorador y toca “Reanudar transferencia”. Si los dispositivos originales en los que esté ejecutándose Final Cut Camera están disponibles, el ítem aparece en la lista Activa y la transferencia se reanuda.
Cancelar las transferencias de contenido
En algunos casos, puede que tengas que cancelar la transferencia de contenido. Por ejemplo, si pierdes un iPhone que formaba parte de una sesión “Multicam en directo” y no lo encuentras, puedes cancelar la transferencia para que se elimine de la cola de transferencias.
Realiza cualquiera de las siguientes operaciones:
Cancelar las transferencias de clips individuales: En la pantalla Edición en Final Cut Pro en el iPad, toca
 en la barra de herramientas, desliza el dedo hacia la izquierda sobre un clip de la lista Activa y toca Cancelar.
en la barra de herramientas, desliza el dedo hacia la izquierda sobre un clip de la lista Activa y toca Cancelar.Para reanudar una transferencia cancelada de un clip, toca
 , toca Historial y, a continuación, toca
, toca Historial y, a continuación, toca  para la transferencia del clip que quieres reanudar.
para la transferencia del clip que quieres reanudar.En Final Cut Camera, toca Historial y, a continuación, toca
 para la transferencia del clip que quieres reanudar.
para la transferencia del clip que quieres reanudar.Cancelar las transferencias de ángulos de cámara individuales: En la pantalla Edición en Final Cut Pro en el iPad, toca
 en la barra de herramientas. Toca Activa, toca
en la barra de herramientas. Toca Activa, toca  junto al clip que contenga el ángulo que quieras cancelar, desliza el dedo hacia la izquierda sobre un ángulo y toca Cancelar.
junto al clip que contenga el ángulo que quieras cancelar, desliza el dedo hacia la izquierda sobre un ángulo y toca Cancelar.Para reanudar una transferencia cancelada de un ángulo, toca
 , toca Historial y, a continuación, toca
, toca Historial y, a continuación, toca  para la transferencia del ángulo que quieres reanudar.
para la transferencia del ángulo que quieres reanudar.En Final Cut Camera, toca Historial en la pantalla “Transferencia de contenido” y, a continuación, toca
 para la transferencia del ángulo que quieres reanudar.
para la transferencia del ángulo que quieres reanudar.Cancelar todas las transferencias de un dispositivo Final Cut Camera: En Final Cut Camera, toca Cancelar en la pantalla “Transferencia de contenido”.
Iniciar transferencias de contenido desde Final Cut Camera
Puedes iniciar transferencias inalámbricas de contenido desde Final Cut Camera hasta Final Cut Pro para iPad de forma manual. Por ejemplo, si utilizas Final Cut Camera como app de grabación de vídeo independiente, puedes iniciar una transferencia para enviar los vídeos que grabes a Final Cut Pro para editarlos. Antes de transferir contenido desde Final Cut Camera por primera vez, tienes que conectarte a Final Cut Pro for iPad. Consulta Conectar dispositivos de grabación “Multicam en directo”.
Abre Final Cut Camera en el dispositivo.
Toca la imagen en miniatura en la parte inferior de la pantalla de la cámara.
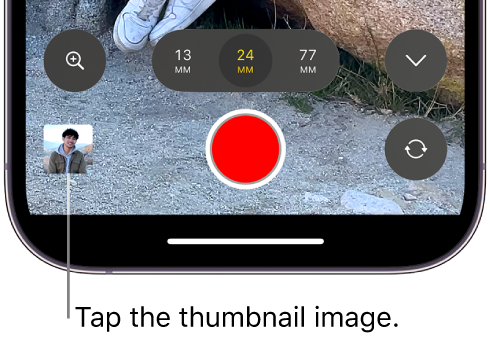
Realiza una de las siguientes operaciones:
Transferir un solo clip: Toca la imagen en miniatura del vídeo que quieras transferir.
Transferir varios clips: Toca Todo el contenido > Seleccionar y, a continuación, toca las miniaturas de los clips que quieras transferir.
Toca
 .
.En la sección de dispositivos conocidos de la pantalla “Transferencia de contenido”, toca el iPad al que quieras transferir.
Aparece un mensaje en el iPad que has elegido, solicitando permiso para la transferencia.
En el iPad, acepta la solicitud de transferencia de contenido enviada desde Final Cut Camera.
Cuando los vídeos se transfieren, los clips aparecen en el explorador.
Si alguno de los clips transferidos son ángulos de clips “Multicam en directo” existentes, los ángulos se incorporan automáticamente a los clips Multicam correspondientes y los clips originales se ocultan en el explorador. Consulta Ocultar clips en el explorador.
Cuando inicias una transferencia desde Final Cut Camera, la previsualización del contenido de los clips transferidos no está disponible en el iPad, por lo que, para poder empezar a editar con esos archivos, la transferencia debe haberse completado.
Transferir contenido desde Final Cut Camera mediante la app Archivos
Si utilizas Final Cut Camera para grabar vídeos en un dispositivo de almacenamiento externo, puedes conectar el dispositivo externo al iPad e importar los vídeos a Final Cut Pro mediante la app Archivos.
Nota: También puedes usar la app Archivos para importar archivos de contenido desde iCloud Drive.
Conecta el dispositivo de almacenamiento externo que contenga el contenido del iPad mediante un cable USB-C.
En Final Cut Pro para el iPad, abre un proyecto.
Toca
 en la barra de herramientas y, a continuación, toca Archivos.
en la barra de herramientas y, a continuación, toca Archivos.En la barra lateral, toca la unidad SSD para seleccionarla, ve a la carpeta que contenga el contenido que quieras importar, toca los ítems para seleccionarlos y toca Abrir. Consulta Dónde se almacenan los vídeos grabados.
Los clips importados aparecen en el explorador.
Si estás importando a un proyecto “Multicam en directo” y alguno de los clips importados es un ángulo de un clip “Multicam en directo”, los ángulos se incorporan automáticamente a los clips Multicam correspondientes y los clips de origen se ocultan en el explorador. Consulta Ocultar clips en el explorador.