

Començar a utilitzar el FaceTime
Aprèn a fer trucades de vídeo que siguin com si us veiéssiu en persona, fes trucades d’àudio del FaceTime des del Mac o inclou diverses persones en una trucada grupal del FaceTime.
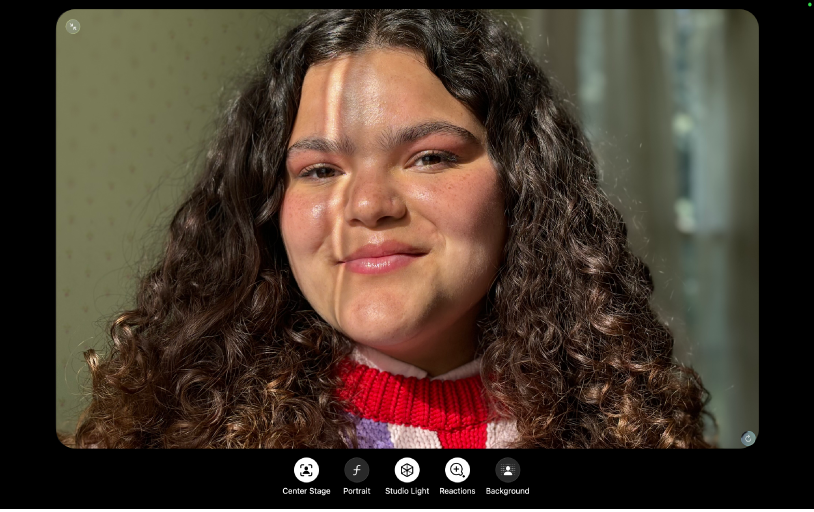
Utilitzar efectes de vídeo integrats
Fes servir l’enquadrament centrat per quedar dins del marc encara que et moguis, el mode de retrat per difuminar el fons o la llum d’estudi per il·luminar‑te la cara. També pots activar les reaccions per afegir efectes amb gestos de la mà o triar un fons virtual.
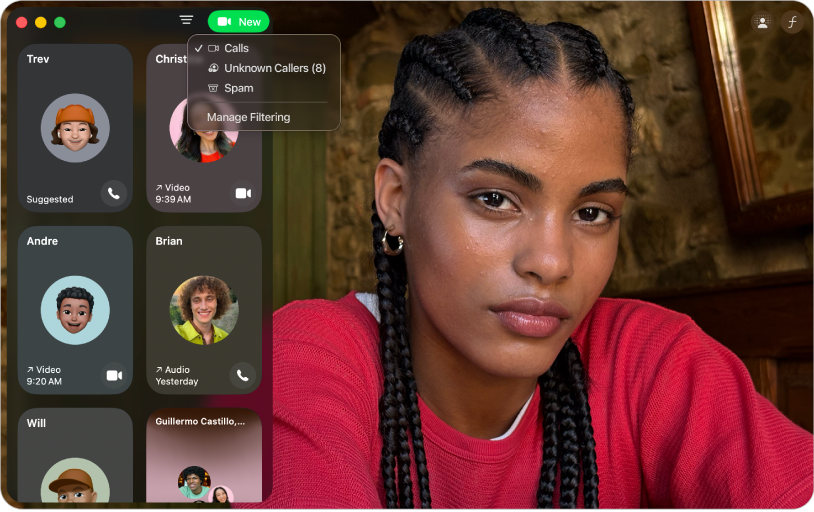
Tria com gestionar les trucades de números desconeguts
Filtra automàticament números desconeguts, trucades brossa o tots dos per silenciar aquesta mena de trucades i traslladar-les a llistes separades de ‘historial de trucades.
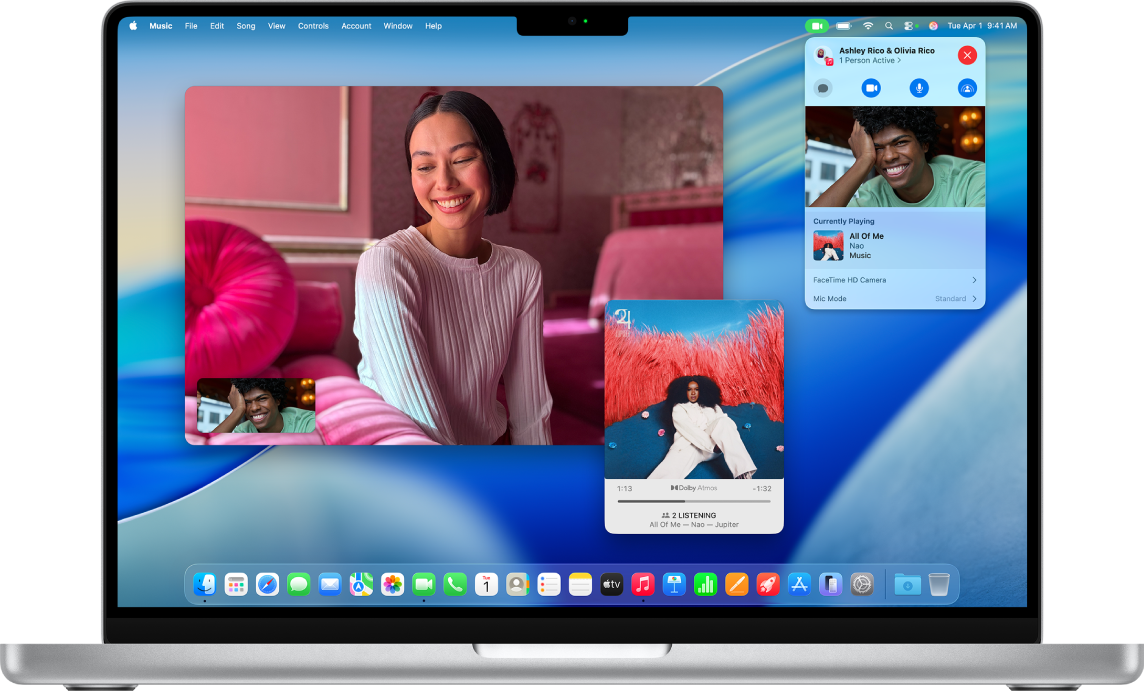
Mirar o escoltar contingut amb altres persones amb SharePlay
Fes servir el SharePlay durant les trucades del FaceTime per mirar sèries, pel·lícules i esports en directe o per escoltar música plegats.
Per explorar el manual d’ús del FaceTime, fes clic a “Taula de contingut” a la part superior de la pàgina o introdueix una paraula o frase al camp de cerca.