
Desar i eliminar clips a l’app Clips
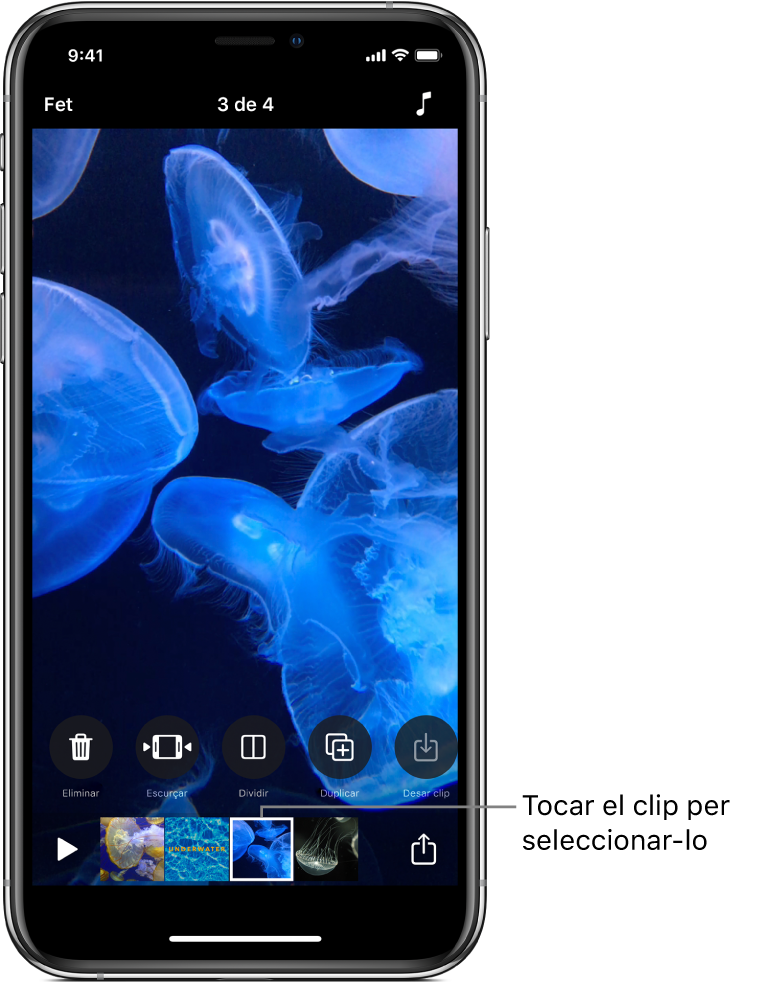
Pots desar la còpia d’un clip a la biblioteca, la qual cosa és útil si has gravat un clip directament al vídeo i vols tenir‑lo disponible per a altres vídeos. També pots eliminar els clips que vulguis del vídeo.
Després de seleccionar un clip del vídeo, fes lliscar el dit cap a l’esquerra i la dreta per veure les eines d’edició disponibles.
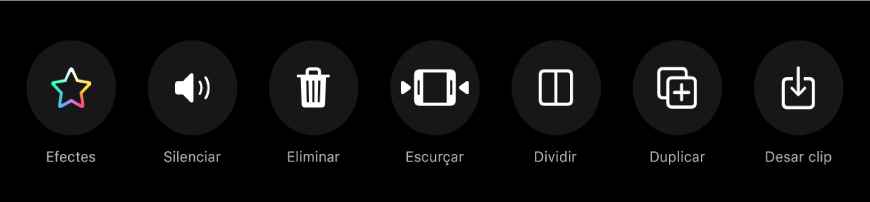
Desar una còpia d’un clip a la biblioteca
Amb un vídeo obert a l’app Clips
 , toca un clip.
, toca un clip.Toca “Desar clip”
 .
.El clip es desa a l’àlbum Clips de la biblioteca.
Nota: Els clips copiats a la biblioteca es desen sense filtres o gràfics. Per desar un clip o una foto amb els ítems que hi has afegit, consulta Desar un vídeo amb efectes.
Eliminar un clip
Amb un vídeo obert a l’app Clips
 , toca un clip.
, toca un clip.Toca “Eliminar”
 .
.Toca “Eliminar” per confirmar.
Veure tambéDesar un vídeo amb efectes amb l’app Clips