
Utilitzar l’Editor de Taulers per al control de polsador o el teclat d’accessibilitat al Mac
Si utilitzes el control de polsador o el teclat d’accessibilitat al Mac, pots fer servir l’Editor de Taulers per afegir taulers personalitzats a la col·lecció de taulers del control de permanència o del teclat d’accessibilitat per simplificar les tasques i accions habituals de diverses apps del Mac. També pots fer servir els taulers en un altre Mac o compartir‑los amb altres usuaris del control de polsador o del teclat d’accessibilitat.
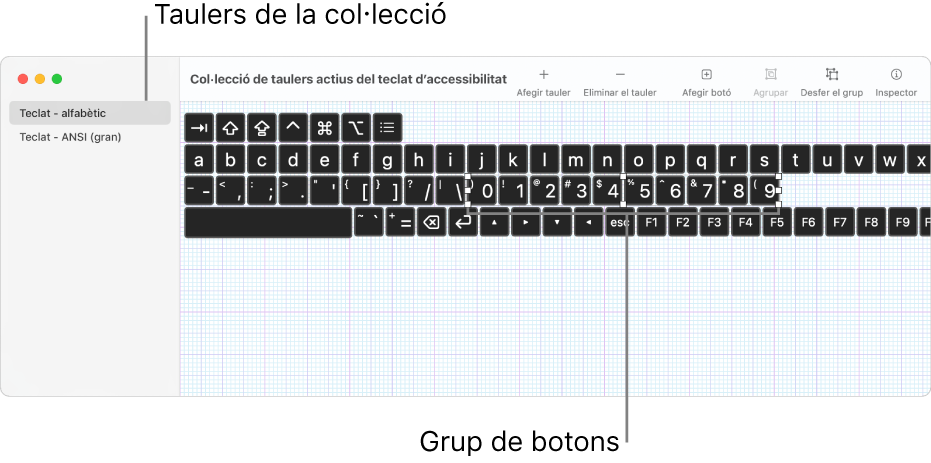
Un tauler pot contenir botons i grups de botons. Pots definir les opcions que controlen l’aspecte dels ítems, les accions que realitzen i, en alguns casos, la manera en què et desplaces d’un ítem a un altre. Per exemple, pots creat un tauler de botons per fer‑lo servir com a barra d’eines, o canviar la mida del tipus de lletra i el color dels botons. Les opcions que pots configurar variaran segons si el tauler s’utilitzarà amb el control de polsador o amb el teclat d’accessibilitat. Consulta Configurar opcions de l’Editor de Taulers per al control de polsador o el teclat d’accessibilitat.
Nota: Quan editis un tauler a la col·lecció de taulers del control de polsador o del teclat d’accessibilitat, assegura’t de desar els canvis perquè estiguin disponibles al control de polsador o al teclat d’accessibilitat.
Obrir l’Editor de Taulers
Al Mac, selecciona el menú Apple
 > Preferències del Sistema, fes clic a Accessibilitat i, aleshores, fes una de les accions següents:
> Preferències del Sistema, fes clic a Accessibilitat i, aleshores, fes una de les accions següents:Si cal, fes clic a “Control de polsador” i, a continuació, fes clic a General.
Fes clic a Teclat i, després a “Teclat d’accessibilitat”.
Fes clic a “Editor de Taulers”.
S’obrirà la finestra “Control de polsador” o “Col·lecció de taulers actius del control de polsador”, que mostren els taulers disponibles al Mac.
Si no s’obre cap finestra de col·lecció, selecciona Arxiu > “Obrir la col·lecció de taulers del control de polsador” o Arxiu > “Obrir la col·lecció de taulers del teclat d’accessibilitat”.
Afegir i treballar amb taulers
A l’“Editor de Taulers” del Mac, en una finestra de col·lecció de taulers, fes una de les accions següents:
Afegir un tauler: fes clic al botó “Afegir tauler”
 de la barra d’eines o selecciona Editar > “Afegir tauler” i, després, selecciona un tipus de tauler. Pots seleccionar i modificar una plantilla existent o seleccionar Buit per crear un tauler des de zero.
de la barra d’eines o selecciona Editar > “Afegir tauler” i, després, selecciona un tipus de tauler. Pots seleccionar i modificar una plantilla existent o seleccionar Buit per crear un tauler des de zero.Quan afegeixes un tauler de teclat, el camp de suggeriments d’escriptura i els botons de control del sistema no s’hi inclouen, sinó que es mostren automàticament quan fas servir el tauler. Pots afegir un camp de suggeriments d’escriptura a un tauler; si ho fas, només es mostrarà el teu camp quan facis servir el tauler.
Importar taulers: selecciona Arxiu > “Importar taulers” i selecciona un arxiu.
Copiar taulers: selecciona un tauler, selecciona Editar > Copiar i, després, selecciona Editar > Enganxar.
Canviar el nom dels taulers: selecciona un tauler, fes clic al nom i escriu un nom nou.
Eliminar taulers: selecciona un tauler i fes clic al botó “Eliminar el tauler”
 a la barra d’eines o prem la tecla Eliminar.
a la barra d’eines o prem la tecla Eliminar.
Compartir una col·lecció de taulers
A l’Editor de Taulers del Mac, selecciona Arxiu > Duplicar.
S’obrirà una finestra nova amb una còpia de la col·lecció de taulers. Si no vols compartir tots els taulers de la col·lecció, en pots eliminar alguns de duplicats.
Selecciona Arxiu > “Traslladar a”, canvia el nom de l’arxiu (si vols), especifica una ubicació de destinació i fes clic a Desar.
Al Finder, selecciona l’arxiu, fes clic al botó Compartir
 que hi ha a la barra d’eines i selecciona com el vols compartir (per exemple, per correu electrònic).
que hi ha a la barra d’eines i selecciona com el vols compartir (per exemple, per correu electrònic).
Pots crear una nova col·lecció de taulers per oferir‑la a altres persones. Selecciona Arxiu > “Nova col·lecció de tauler” i, a la nova finestra de col·lecció, selecciona Arxiu > Desar, o bé fes clic a “Sense nom” a la part superior de la finestra per donar un nom a l’arxiu i desar‑lo.