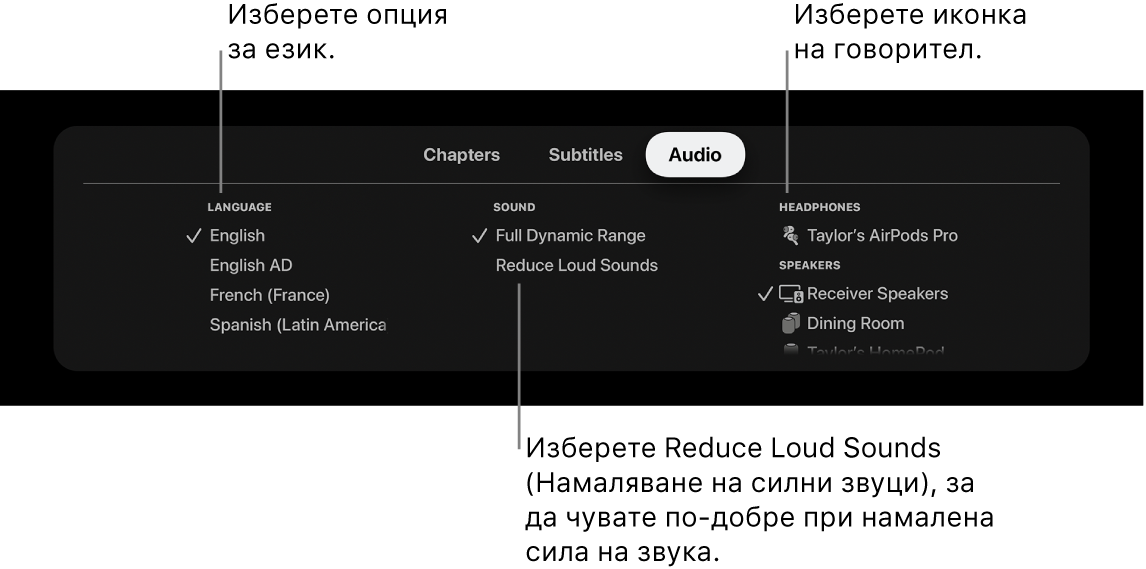Modifying this control will update this page automatically
Нагласяне на настройки за видео и аудио на Apple TV
На Apple TV можете да персонализирате вашето изживяване при слушане и гледане. Например, можете:
Да се уверите, че разделителната способност на изходния сигнал на Apple TV съответства на стандартната разделителна способност на вашия телевизор
Да управлявате дали Apple TV да превключва настройките за честота на кадри и динамичен обхват, за да синхронизира видео съдържанието
Да управлявате дали изходният сигнал на Apple TV да е с Dolby Digital кодирано аудио
Да решите какъв език да използвате за субтитри и дублаж за съдържание на чужд език
Да калибрирате вашето видео или аудио или да проверите вашата HDMI връзка с Apple TV