Улеснен достъп на вашия Mac
Персонализирайте вашия Mac по най-добрия за вас начин с функции за улеснен достъп за зрение, слух, мобилност, говор и когнитивни нужди, независимо дали се нуждаете от тях временно или за постоянно. Можете да включите функции за улеснен достъп, когато настройвате вашия за първи път или по всяко време от настройките на Accessibility (Улеснен достъп). За достъп до тези функции отворете System Settings (Системни настройки) и след това щракнете Accessibility (Улеснен достъп) в страничната лента. Настройките за улеснен достъп са групирани в пет категории:
Vision (Зрение): Приближаване на екрана, по-голям курсор, прилагане на цветни филтри и други.
Hearing (Слух): Показване и персонализиране на надписи на екрана, свързване на слухови апарати, осъществяване на Real-Time Text (RTT) обаждания, получаване на субтитри на живо за аудио, настройване на опции за улеснен достъп за слушалки AirPods и други.
Mobility (Подвижност): Управление на вашия Mac и приложения чрез гласови команди, клавиши на клавиатурата, клавиатура на екрана, лицеви изражения или помощни устройства.
Speech (Изговаряне): Въведете това, което искате да кажете и те ще бъдат изговорени на глас. Също така можете да създадете персонален глас.
General (Основни): Персонализирайте вашите клавишни комбинации за бързо включване и изключване на функциите за улеснен достъп.
Функции за улеснен достъп за зрение
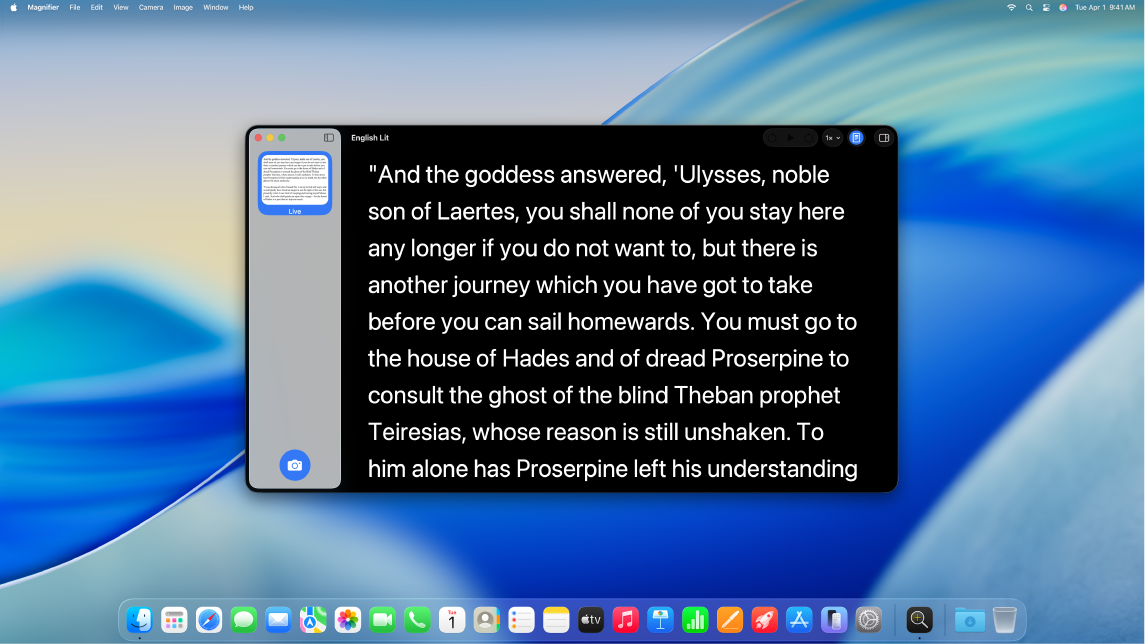
Погледнете отблизо заобикалящата ви среда. Използвайте камерата на вашия Mac или свързана камера, за да приближавате в заобикалящата ви среда или върху себе си с приложението Magnifier (Лупа). Вижте Have your Mac zoom in on your surroundings (Използване на вашия Mac за приближаване в заобикалящата ви среда).
Използване на VoiceOver, вградения четец на екрана. VoiceOver описва на глас това, което се появява на екрана, и изговаря текста в документите, уеб страниците и прозорците. Като използвате VoiceOver, вие управлявате вашия Mac с жестове с клавиатурата или тракпада. Можете също така да свържете обновяващ се брайлов екран, който да използвате с VoiceOver. Във VoiceOver Tutorial (Обучение за VoiceOver) на вашия Mac можете да научите основните функции на VoiceOver и да упражнявате най-важните VoiceOver команди.
За да включите VoiceOver, направете някое от следните:
Натиснете клавиши Command-F5. Ако вече сте включили VoiceOver, натискането на клавишите ще изключи функцията.
Използване на Siri. Кажете нещо като: „Turn VoiceOver on“ („Включи VoiceOver“) или „Turn VoiceOver off“ („Изключи VoiceOver“).
Отидете в System Settings (Системни настройки), след това щракнете Accessibility (Улеснен достъп) в страничната лента (може да трябва да прелистите надолу). Щракнете VoiceOver, след това превключете VoiceOver на включено или изключено.
Learn more about VoiceOver (Научете повече за VoiceOver), включително как да го персонализирате спрямо нуждите ви.
Настройване на изгледа със Zoom (Приближаване). Можете да приближите целия екран или част от него. Ако имате повече от един дисплей, можете да увеличите мащаба на единия, а другия да оставите в стандартна резолюция. За да промените настройките за приближаване, отидете в System Settings (Системни настройки), щракнете Accessibility (Улеснен достъп) в страничната лента, след това щракнете Zoom (Приближаване).
Увеличаване на думи с Hover Text (Уголемен текст при курсора). В System Settings (Системни настройки), щракнете Accessibility (Улеснен достъп), щракнете Hover Text (Уголемен текст при курсора), след това включете Hover Text (Уголемен текст при курсора). Натиснете клавиша Command, докато държите курсора над текста и на екрана се появява прозорец с увеличен текст.
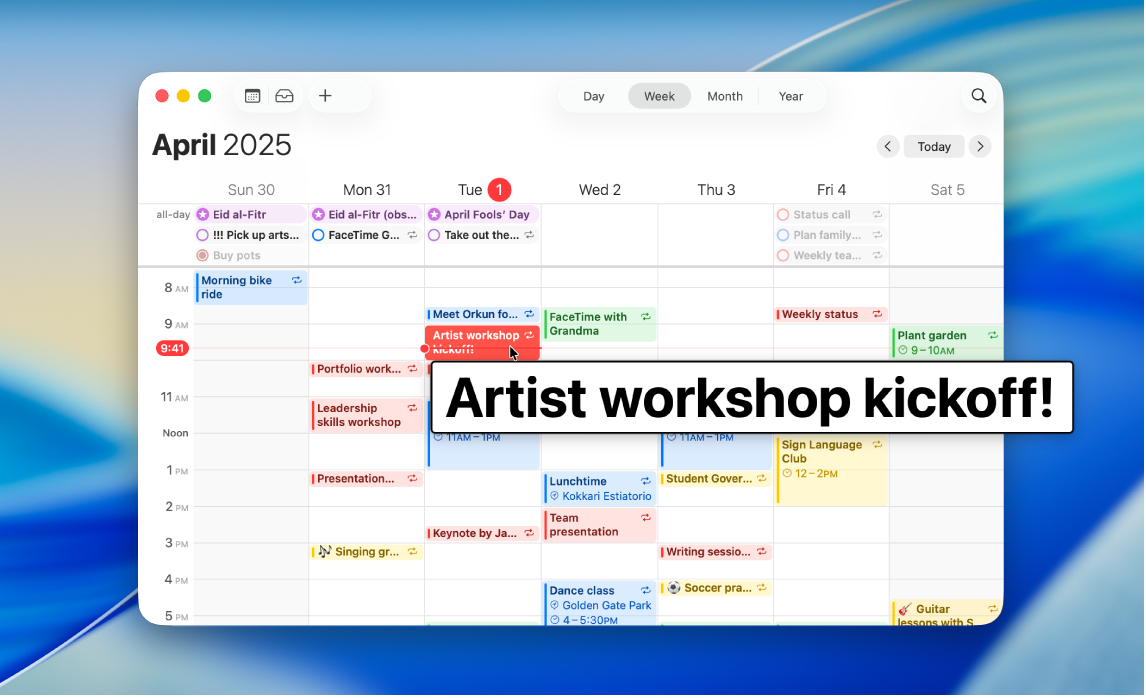
Настройване на цветовете на екрана на Mac. Можете да настроите цветовете на вашия Mac екран, като използвате опциите за филтриране на цветове. За да промените тези настройки, отидете в System Settings (Системни настройки), щракнете Accessibility (Улеснен достъп) в страничната лента, щракнете Display (Екран), след което включете или изключете филтрите за цветове. За да включвате и изключвате бързо филтрите за цветове, натиснете Option-Command-F5; ако вашият Mac или клавиатура Magic Keyboard има Touch ID, натиснете Touch ID три пъти бързо.
Записване на бележки в брайлов формат. Можете да използвате Braille Access (Достъп до брайлов код), за да си записвате бързо бележки в брайлов формат, и да използвате Live Captions (Надписи на живо), за да транскрибирате разговори в реално време директно на брайлови екрани. Вижте Use Braille Access with a braille display (Използване на Достъп до брайлов код с брайлов екран).
Функции за улеснен достъп за слух
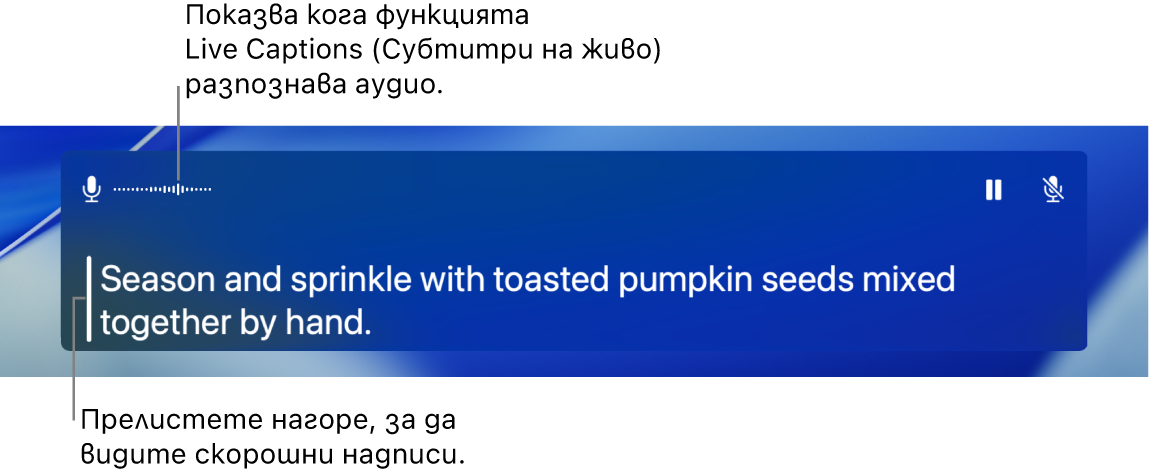
Добавяне на субтитри в реално време. С функцията Live Captions (Субтитри на живо) можете да добавяте субтитри в реално време за разговори, аудио и видео. Вижте Use Live Captions (Използване на Субтитри на живо).
Важно: Функцията Субтитри на живо не е налична на всички езици и във всички държави или региони. Точността на Live Captions (Субтитри на живо) може да варира и не трябва да се разчита на функцията при високорискови или извънредни ситуации.
Използване на слухови апарати. Свържете слухови апарати или звукови процесори „Made for iPhone“ (MFi) директно към вашия Mac за стриймване на аудио и регулиране на техните настройки. За да свържете устройства, изберете меню Apple 
Персонализиране на вашите слушалки AirPods. С настройването на опциите за улеснен достъп за слушалките AirPods можете да усилите меките звуци и да настроите определени честоти, за да може музиката, филмите, телефонните разговори и подкастите да звучат по-ясно и чисто. Вижте Set headphone accommodations for AirPods (Настройване на улеснен достъп за слушалки AirPods).
Заглушаване на нежелания шум. Заглушете нежелания шум около вас и намалете разсейването с успокояващи звуци на океан или дъжд. За да включите фоновите звуци, изберете меню Apple 
Функции за улеснен достъп за подвижност
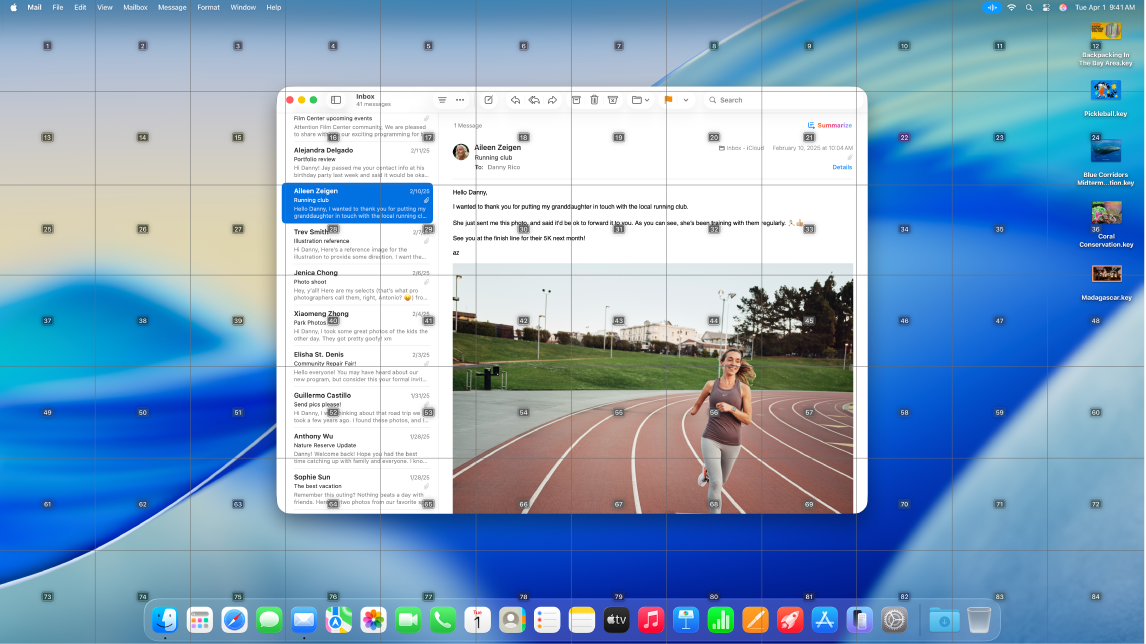
Управление на вашия Mac с глас. С функцията Voice Control (Управление с глас), можете да извършвате широк набор от действия с гласа си. Цялата обработка на аудиото за Voice Control (Управление с глас) се случва на вашия Mac и вашите лични данни остават поверителни. За да включите Voice Control (Управление с глас), отидете в System Settings (Системни настройки), щракнете Accessibility (Улеснен достъп) в страничната лента, след това щракнете Voice Control (Управление с глас).
Важно: Mac Pro няма вграден микрофон. За да използвате Voice Control (Управление с глас), трябва да свържете външен микрофон (продава се отделно).
Персонализиране на вашия курсор. Можете да настроите цвета на контура и запълването на курсора на мишката, за да можете по-лесно да го разпознавате, когато се движи или се променя в друга форма.
Подобрен достъп до клавиатурата. С помощта на разширения набор от клавишни комбинации можете да управлявате всичко на вашия Mac с клавиатура, без необходимост от мишка или тракпад.
Функции за улеснен достъп за изговаряне
Вашият Mac може да изговаря за вас. С функцията Live Speech (Говор на живо) можете да въведете това, което искате да кажете и да се изговори на глас, докато сте в телефонни или FaceTime разговори, както и в разговори на живо. Запазете често използвани фрази, които да използвате по време на разговори. Можете да изберете глас, който да използвате или да запишете Personal Voice (Персонален глас). Вижте Създаване на Персонален глас.
Забележка: Функцията Personal Voice (Персонален глас) не е налична на всички езици и във всички държави или региони. Вижте macOS Feature Availability (Наличност на функциите на macOS).
Използване на Гласови команди. Настройте вашия Mac да изпълнява действие, когато кажете дума или друг звук по ваш избор. За да използвате Гласови команди, отидете в System Settings (Системни настройки), щракнете Accessibility (Улеснен достъп), отидете до Speech (Говор), след това щракнете Vocal Shortcut (Гласова команда). Вижте Use Vocal Shortcuts (Използване на Гласови команди).
Настройте Siri да слуша за нетипичен говор. Ако имате придобито или прогресивно състояние, което влияе на вашия говор, настройте Siri да разпознава по-широк диапазон от модели на нетипичен говор. Вижте Change Siri settings for accessibility (Промяна на настройките на Siri за улеснен достъп).
Забележка: Функцията за слушане за нетипична реч не е налична на всички езици и във всички държави или региони.