Mac е нещо ново за вас?
Ако това е вашият първи Mac компютър, ето малко полезна информация, която да ви помогне да наберете скорост—особено, ако идвате от Windows среда.
Запознайте се с работната площ. Работната площ е мястото, където вършите работата си, и където можете бързо да отваряте приложения, да търсите и подреждате файлове.
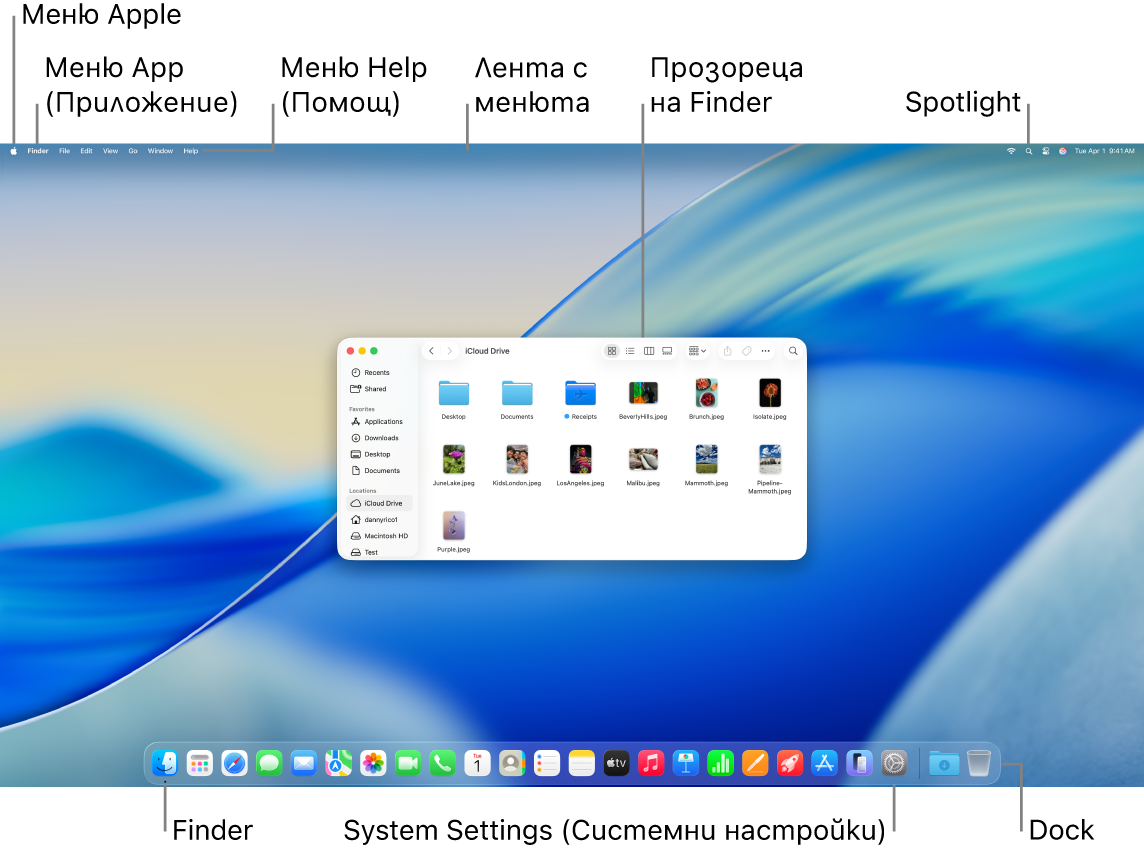
На работната площ ще откриете:
Лентата с менюта: Лентата с менюта за работната площ или за активното отворено приложение винаги се намира в гората част на екрана. Използвайте менютата, за да намирате опции и да изпълнявате задачи в приложенията. За информация за елементите в лентата с менюта, например меню Apple и меню Help (Помощ) вижте Работна площ и лента с менюта на вашия Mac.
Лентата Dock: Лентата Dock е подобна на лентата със задачи и меню Start (Старт) на Windows и се появява в долния край на работана площ (но можете да промените нейното разположение в System Settings (Системни настройки)). Лентата Dock ви улеснява да виждате всички приложения, които сте отворили, и бързо да отворите любимите си приложения. За да отворите приложение, щракнете върху неговата иконка в лентата Dock. Можете също така да щракнете

Finder: Щракнете





Менюто Spotlight: Spotlight ви дава възможност да търсите всичко на вашия Mac, включително документи, контакти, имейл съобщения и други. Можете също така да стартирате приложения и да търсите в уеб. За да отворите Spotlight, щракнете

System Settings (Системни настройки): System Settings (Системни настройки)

Запознайте се с клавиатурата и тракпада. Клавишът Command 
За списък с клавишните комбинации за Mac и за разликите между клавиатурите за Mac и Windows вижте статията на Apple Support Mac tips for Windows switchers (Mac съвети за потребители, идващи от Windows). Вижте и Windows keys on a Mac keyboard (Windows клавиши на Mac клавиатура). За още клавишни комбинации в това ръководство вижте Клавишни комбинации на вашия Mac.
Инсталиране на приложения. Можете да изтегляте приложения от App Store или от интернет. Когато изтеглите някое приложение от интернет, ще получите disk image файл (завършващ на .dmg) или package файл (.pkg). За да инсталирате приложението, намерете файла .dmg или .pkg във вашата папка Downloads (Изтеглени), щракнете два пъти върху него и след това следвайте инструкциите от екрана. Ще бъдете подканени да изтриете disk image файла или package файла, след като инсталирате приложението.
За да деинсталирате някое приложение, намерете приложението в папка Applications (Приложения) във Finder, след това изтеглете приложението до кошчето. Някои приложения имат Uninstaller (Деинсталатор), който можете да използвате, за да изтриете приложението и останалите файлове, свързани с него. Вижте Install and uninstall apps (Инсталиране и деинсталиране на приложения).
Максимизиране, минимизиране и затваряне на прозорци. По едно и също време можете да имате множество отворени прозорци за едно приложение. Използвайте бутоните в горния ляв ъгъл на прозореца, за да променяте размера на прозорците и да ги затваряте.
Щракнете

Щракнете

Щракнете

Преместване на прозорци. Изтеглете прозореца за неговата заглавна лента, за да го поставите там, където желаете. Някои прозорци не могат да се преместват. Вижте Manage windows on Mac (Управление на прозорци на Mac).
Превключване между прозорци на приложения. Натиснете Command-Tab, за да превключите бързо към предходното приложение. Когато имате няколко отворени прозореца на приложения, натиснете и задръжте клавиша Command, след това натиснете клавиша табулатор, за да видите иконки за всички отворени приложения. Докато държите клавиша Command, натискайте клавиша табулатор (или клавишите със стрелки) за да се движите между приложенията и да изберете това, което искате да бъде активно. Отпуснете клавиша Command, за да работите в активното приложение.
Снимка на екрана. Натиснете Command-Shift-5 за достъп до помагалото за снимка на екрана. Вижте Направете снимка на екрана на вашия Mac.
Оставете Siri да изпълнява задачи вместо вас. За да активирате Siri на вашия iMac, щракнете ![]() или
или 
Използвайте вашия Mac с iPhone, iPad и Apple Watch. Ако влезете на вашите Apple устройства с една и съща Apple регистрация, можете лесно да споделяте файлове и снимки, да редактирате документи, да отговаряте на електронни съобщения и на повиквания и да изпращате текстови съобщения между устройствата. Вижте Използване на iCloud с вашия iMac.
Научете повече. Вижте What’s it called on my Mac? (Как се нарича това на моя Mac?) и статията в Apple Support Mac keyboard shortcuts (Клавишни комбинации на Mac).