Клавиатура Magic Keyboard
Безжичната клавиатура Magic Keyboard, включена към вашия iMac, има вградени функции, които ви улеснявят да въведете емотикон, да превключвате между езици на клавиатурата, да заключите вашия iMac и да изпълните още много системни операции с докосването на клавиш. Клавиатурата Magic Keyboard с Touch ID също така ви позволява да използвате пръстов отпечатък, за да влезнете и да правите покупки, използвайки Apple Pay.
Можете да използвате клавиатура Magic Keyboard навсякъде в близост до вашия компютър. Когато трябва да заредите мишката или ако трябва да я свържете отново, свържете я към вашия iMac с помощта на USB-C кабел за зареждане.
За да свържете вашия Magic Keyboard към вашия iMac, вижте Свързване на аксесоари към вашия iMac.

Включване и изключване на клавиатурата. Плъзнете превключвателя за включване/изключване в задния край на клавиатурата, за да я включите 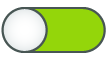
Заключване на вашия iMac. Бързо натиснете Touch ID или клавиша за заключване 
Настройване на Touch ID. Ако вашата клавиатура има Touch ID, можете да използвате пръстовия си отпечатък, за да отключвате вашия iMac и да правите покупки от App Store, приложението Apple TV и Apple Books, както и в уебсайтове, като използвате Apple Pay. Ако не сте настроили Touch ID по време на началната настройка на вашия iMac, можете да го направите по-късно в панела Touch ID & Password (Touch ID и парола) в System Settings (Системни настройки). За повече информация относно Touch ID вижте Настройване на вашия iMac. За информация относно Apple Pay вижте Use Wallet and Apple Pay (Използване на Портфейл и Apple Pay).
Използване на Touch ID. Поставете пръста си леко върху Touch ID. Когато за първи път стартирате или рестартирате вашия iMac, е необходимо да въведете вашата паролата, за да влезете в iMac. След това, когато ви се поиска парола, за да отключите екрана или за да направите покупка, можете да използвате Touch ID. Също така можете да използвате вашия пръстов отпечатък, за да превключвате от чужда потребителска регистрация към вашата собствена, ако сте настроили опцията за бързо превключване на потребители за вашия iMac. За повече информация, вижте Use Touch ID on Mac (Използване на Touch ID на Mac).
Настройте параметрите на клавиатурата. За да определите опции за вашата клавиатура и клавиша Function (Fn)/Глобус 
Използване на емотикони или превключване на езици на клавиатурата. Натиснете 

Използване на функционални клавиши. Функционалните клавиши на най-горната редица предоставят клавишни комбинации за тези чести системни операции:
Яркост на екрана (F1, F2): Натиснете


Mission Control (F3): Натиснете

Spotlight Search (Търсене в Spotlight) (F4): Натиснете

Диктовка/Siri (F5): Натиснете


Do Not Disturb (Не ме безпокойте) (F6): Натиснете

Медия (F7, F8, F9): Натиснете



Mute (Без звук) (F10): Натиснете

Сила на звука (F11, F12): Натиснете


Използване на алтернативни функции. Функционалните клавиши може да изпълняват функции за специфични приложения или да имат алтернативни функции—например, клавишът F11 може също така да скрие всички отворени прозорци и да покаже Работната площ. За да се покаже алтернативната функция на клавиша, натиснете и задръжте клавиша Fn, докато натискате функционалния клавиш.
Използване на клавишни комбинации. Можете да натискате едновременно два или повече клавиша, за да правите бързо на вашия iMac неща, които обикновено се правят с тракпад, мишка или друго устройство. Например, натиснете Command-C, за да копирате избран текст, след което щракнете, където искате да поставите текста, и натиснете Command-V. За списък с често използвани клавишни комбинации вижте Клавишни комбинации на вашия Mac. Ако сте нов потребител на Mac, може би ще сте заинтересовани и от Нов ли сте за Mac?.
Забележка: Touch ID и функционалните клавиши функционират както е описано по-горе за всеки Mac с Apple silicon и операционна система macOS 11.3 или следваща версия.