
عرض قوائم التذكيرات على الـ Mac
في التذكيرات على الـ Mac، استخدم الشريط الجانبي لعرض كل قوائم التذكير، بما فيها القوائم الذكية القياسية وأي قوائم ذكية مخصصة تنشئها.
يتضمن الشريط الجانبي عديد من القوائم الذكية القياسية التي يمكنك استخدامها لفلترة التذكيرات والوصول إليها بسرعة:
اليوم: تظهر القائمة الذكية "اليوم" التذكيرات التي موعدها اليوم والتذكيرات المتأخرة.
عليها علم: تظهر القائمة الذكية “الموضوع له علم“ جميع التذكيرات المميزة بعلم. يمكنك استخدام الأعلام لإبراز التذكيرات المهمة.
مجدولة: تظهر القائمة الذكية "مجدولة" التذكيرات التي لها تاريخ معين. تُجمّع التذكيرات حسب التاريخ.
الكل: تظهر القائمة الذكية "الكل" جميع التذكيرات في جميع الحسابات. تُجمّع التذكيرات حسب قوائم التذكيرات.
اكتمل: تعرض القائمة الذكية المكتملة جميع التذكيرات المكتملة.
تم إسناده: تعرض القائمة الذكية "تم إسناده" جميع التذكيرات المسندة إليك من قائمة تذكيرات مشتركة.
ملاحظة: تتوفر ميزات "كل التذكيرات" الموضحة في هذا الدليل عند استخدام حسابات iCloud المحدثَّة. ولا تتوفر بعض الميزات إذا كنت تستخدم حسابات من موفرين آخرين.
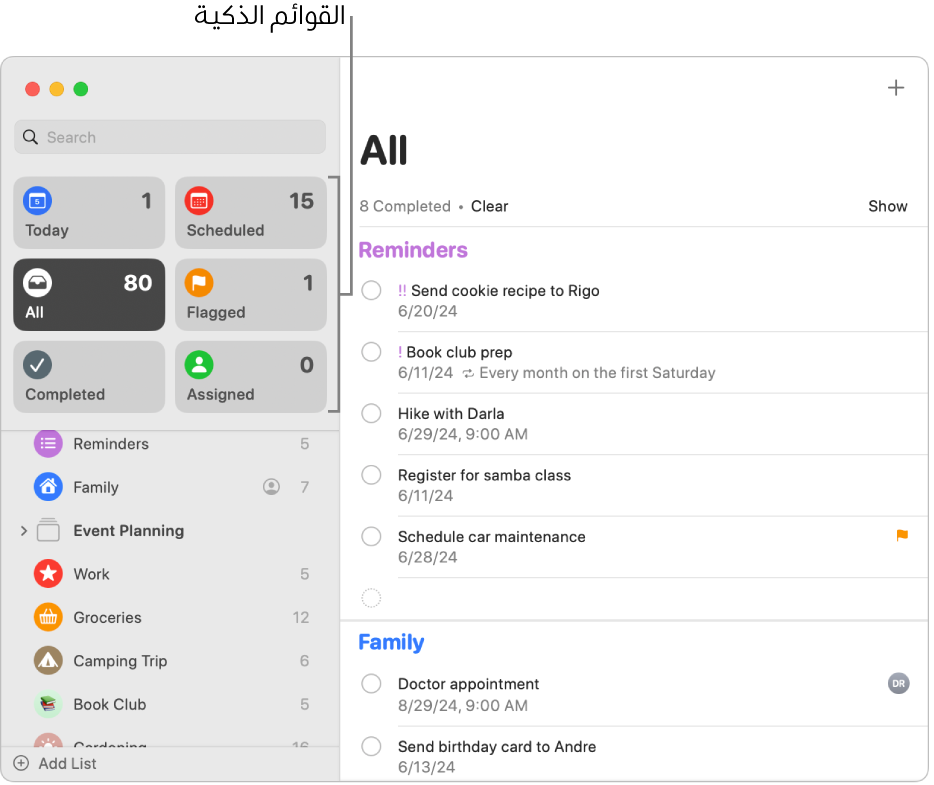
عرض قوائم التذكيرات
يعرض الشريط الجانبي كل قوائم التذكير. يتم عرض القوائم الذكية القياسية والقوائم المثبتة في الأعلى، ويتم عرض جميع القوائم الأخرى في الأسفل.
انتقل إلى تطبيق التذكيرات
 على Mac.
على Mac.قم بأي مما يلي:
إظهار الشريط الجانبي أو إخفاؤه: اختر عرض > إظهار الشريط الجانبي، أو عرض > إخفاء الشريط الجانبي.
تغيير حجم الشريط الجانبي: ضع المؤشر فوق الحافة اليسرى للشريط الجانبي حتى يتغير شكل المؤشر، ثم اسحب لتوسيع أو تضييق الشريط الجانبي.
إعادة ترتيب قوائم التذكير في الشريط الجانبي: يمكنك سحب قوائم التذكير في الشريط الجانبي لترتيبها كما تريد.
يمكنك إظهار القوائم الذكية القياسية أو إخفاؤها: اختر عرض > إظهار قائمة ذكية، ثم حدد قائمة ذكية أو ألغِ تحديدها.
يمكنك تثبيت قائمة تذكير: اضغط على ⌃ مع النقر على اسم قائمة تذكير، ثم اختر إظهار القائمة المثبتة. بعد تثبيت قائمة ما، تنتقل إلى القسم العلوي من الشريط الجانبي. لنقل القائمة المثبتة إلى الأسفل مرة أخرى إلى القسم السفلي من الشريط الجانبي، اضغط على ⌃ مع النقر على القائمة، ثم اختر إلغاء تثبيت القائمة.
ملاحظة: يمكن أن يكون لديك ما يصل إلى تسع قوائم مثبتة وقوائم ذكية قياسية.
عرض التذكيرات الموجودة في القائمة: حدد القائمة في الشريط الجانبي.
عرض قائمة تذكيرات في نافذة منفصلة: انقر نقرًا مزدوجًا على القائمة في الشريط الجانبي.
عرض العديد من قوائم التذكيرات: انقر على القائمة الذكية "الكل"، أو انقر على عنوان مجموعة قائمة لإظهار جميع القوائم في تلك المجموعة
استخدام القوائم الذكية لعرض أنواع معينة من التذكيرات بسرعة
انتقل إلى تطبيق التذكيرات
 على Mac.
على Mac. قم بأي مما يلي:
عرض التذكيرات التي موعدها اليوم: انقر على القائمة الذكية "اليوم". تعرض قائمة "اليوم" أيضًا كل التذكيرات المتأخرة.
عرض كل التذكيرات المجدولة: انقر على القائمة الذكية "مجدولة".
عرض كل التذكيرات: انقر على القائمة الذكية "الكل".
عرض التذكيرات الموضوع لها علم: انقر على القائمة الذكية "الموضوع له علم".
عرض التذكيرات التي تم إسناده إليك: انقر على القائمة الذكية "تم إسناده".
يمكنك مشاهدة كل التذكيرات المكتملة: انقر على القائمة الذكية المكتملة.
لاختيار القوائم الذكية التي تظهر في نافذة التذكيرات، اختر عرض > إظهار القائمة الذكية، ثم اختر القوائم الذكية المراد عرضها.
يمكنك سحب القوائم الذكية لترتيبها كما تريد.
عرض التذكيرات المكتملة لقائمة
انتقل إلى تطبيق التذكيرات
 على Mac.
على Mac.حدد قائمة تذكير في الشريط الجانبي.
إذا كنت لا ترى الشريط الجانبي، فاختر عرض > إظهار الشريط الجانبي.
مرّر إلى أعلى القائمة حتى يظهر عدد التذكيرات المكتملة، ثم انقر على إظهار.
يمكنك عرض التذكيرات المكتملة في أي قائمة من قوائم التذكيرات، وفي القوائم الذكية "مجدولة" و"الكل" و"المميزة بعلم" و"تم إسناده".
إذا كنت تستخدم التسليم، يمكنك التبديل بين Mac والأجهزة الأخرى لديك أثناء استعراض التذكيرات. لفتح قائمة تذكيرات تم تسليمها إلى Mac، انقر على أيقونة تسليم التذكيرات التي تظهر في شريط الأيقونات.