
وسم التذكيرات على Mac
تعد الوسوم كلمات مفتاحية يمكنك تطبيقها على التذكيرات لتصنيفها وعرضها بطريقة مرنة ومبتكرة.
يمكنك حذف وسوم أو إعادة تسميتها واستخدامها لإنشاء قوائم ذكية. بعد إنشائك بعض الوسوم، اضغط على واحد أو أكثر منها لترى كل التذكيرات التي تحتوي على تلك الوسوم.
وسوم تبدأ بالرمز #. لإنشاء وسم متعدد الكلمات، استخدم الشُرط أو الشُرط السفلية بين الكلمات. عند إضافة وسوم متعددة، اكتب مسافة لبدء وسم جديد.
ملاحظة: تتوفر ميزات "كل التذكيرات" الموضحة في هذا الدليل عند استخدام حسابات iCloud المحدثَّة. ولا تتوفر بعض الميزات إذا كنت تستخدم حسابات من موفرين آخرين.
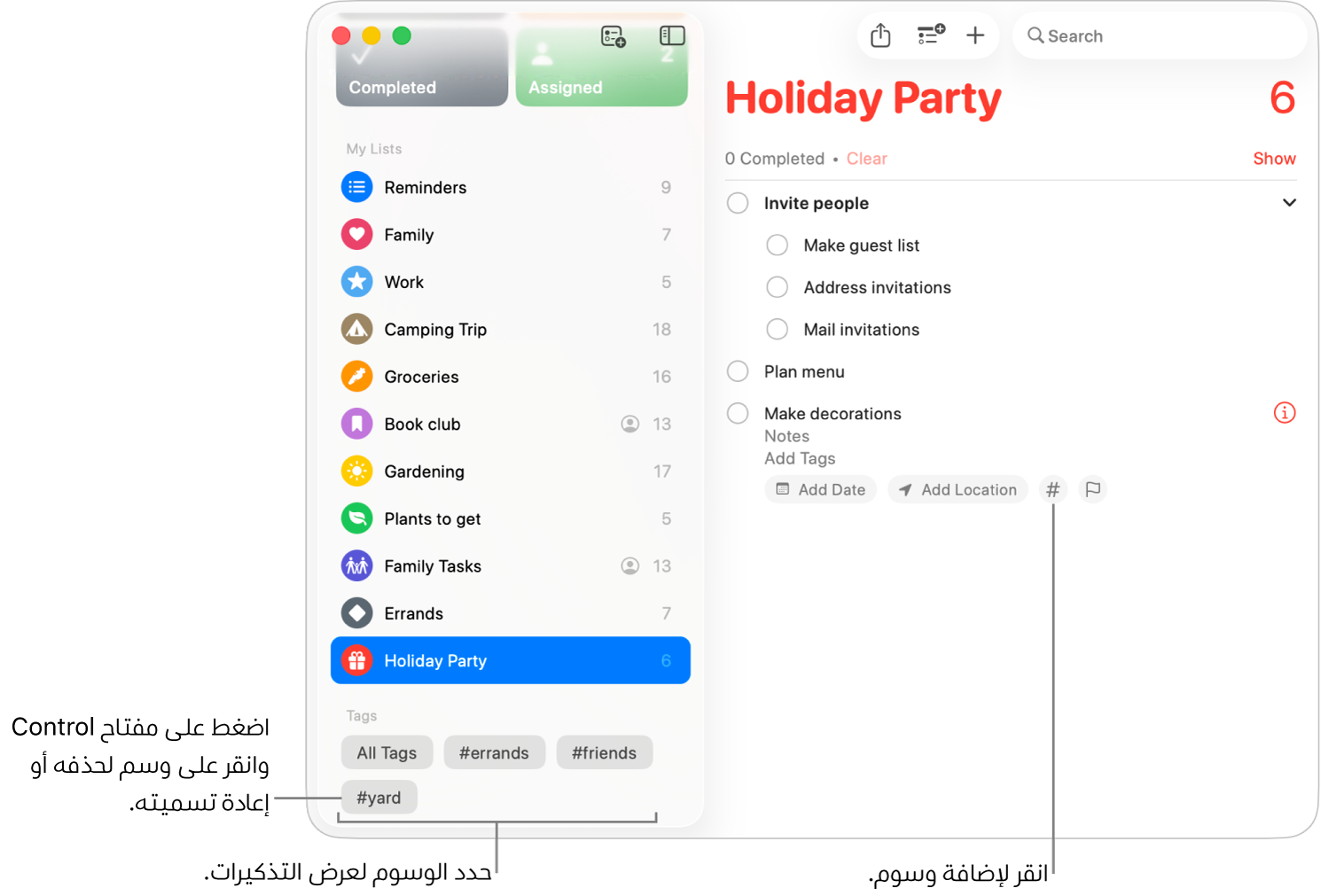
إضافة وسوم إلى التذكيرات
انتقل إلى تطبيق التذكيرات
 على Mac.
على Mac.انقر على التذكير المراد إضافة وسم إليه، ثم قم بأي مما يلي:
إضافة وسم إلى حقل الوسم: انقر على حقل إضافة وسوم، ثم اختر وسمًا. إذا كان الوسم المراد غير موجود، فأدخل علامة # متبوعة بكلمة لإنشاء وسم جديد وتطبيقه.
إضافة وسم إلى العنوان أو الملاحظات: أدخل علامة # في حقل العنوان أو الملاحظات الخاص بالتذكير، ثم اختر وسمًا. إذا كان الوسم المراد غير موجود، فأدخل كلمة جديدة لإنشاء وسم جديد وتطبيقه.
إضافة وسم باستخدام الزر وسم: انقر على
 ، ثم اختر وسمًا موجودًا أو انقر على "وسم جديد" لإنشاء وسم جديد وتطبيقه.
، ثم اختر وسمًا موجودًا أو انقر على "وسم جديد" لإنشاء وسم جديد وتطبيقه.
عند إضافة وسوم، تظهر الاقتراحات بينما تكتب. تتضمن الاقتراحات الوسوم التي تستخدمها في تطبيق الملاحظات ![]() . كما تظهر الوسوم التي تستخدمها للتذكيرات كاقتراحات في تطبيق الملاحظات
. كما تظهر الوسوم التي تستخدمها للتذكيرات كاقتراحات في تطبيق الملاحظات ![]() .
.
عرض جميع التذكيرات التي تتضمن وسومًا أو التي ليس بها وسوم
يمكنك رؤية قائمة بجميع التذكيرات التي بها وسوم أو قائمة بالتذكيرات التي ليس بها وسوم.
انتقل إلى تطبيق التذكيرات
 على Mac.
على Mac.مرِّر إلى قسم الوسوم في الشريط الجانبي.
قم بأحد الإجراءات الآتية
يمكنك عرض جميع التذكيرات التي بها وسوم: انقر على "كل الوسوم".
يمكنك عرض جميع التذكيرات التي ليس بها وسوم: انقر مرتين على "كل الوسوم"، بحيث يتم شطب "كل الوسوم".
عرض التذكيرات حسب الوسوم المحددة
يمكنك رؤية قائمة بالتذكيرات التي تخضع لمعايير الوسوم التي تحددها.
انتقل إلى تطبيق التذكيرات
 على Mac.
على Mac.مرِّر إلى قسم الوسوم في الشريط الجانبي.
حدد وسمًا واحدًا أو أكثر.
يمكنك النقر مرة واحدة لتضمين وسم، والنقر مرة أخرى لاستبعاد وسم. تم شطب الوسوم المستبعدة.
يمكنك النقر على القائمة المنبثقة الموجودة في أعلى قسم الوسوم، ثم اختر أحد الخيارات الآتية:
كل ما تم تحديده: يمكنك تضمين التذكيرات التي تم وسمها بكل الوسوم المحددة.
أي مما تم تحديده: يمكنك تضمين التذكيرات التي تم وسمها بوسم واحد على الأقل من الوسوم المحددة.
حذف وسوم
انتقل إلى تطبيق التذكيرات
 على Mac.
على Mac.مرِّر إلى قسم الوسوم في الشريط الجانبي.
حدد وسمًا أو أكثر في الشريط الجانبي.
قم بأحد ما يلي:
اضغط على ⌦، ثم انقر على حذف.
اضغط على ⌃ مع النقر على وسم، اختر حذف الوسم (أو حذف [عدد] وسوم)، ثم انقر على حذف.
اختر تعديل > حذف الوسم (أو حذف [عدد] وسوم)، ثم انقر على حذف.
عند حذف وسم، يتم حذفه من جميع التذكيرات والقوائم الذكية التي تستخدمها. إذا كان الوسم مستخدمًا في أي حقل غير حقل إضافة وسوم، مثل حقل العنوان أو الملاحظة، فستتم إزالة رمز الوسم ![]() وسيظل في الحقل كنص عادي.
وسيظل في الحقل كنص عادي.
إذا كان الوسم الذي تريد حذفه هو الوسم الوحيد المستخدم في قائمة ذكية، فسيتم سؤالك لتأكيد أنك تريد حذف كلٍ من الوسم والقائمة الذكية.
إعادة تسمية وسوم
انتقل إلى تطبيق التذكيرات
 على Mac.
على Mac.مرِّر إلى قسم الوسوم في الشريط الجانبي.
انقر على ⌃ مع النقر على وسم، ثم اختر إعادة تسمية الوسم.
ادخل اسمًا جديدًا للوسم، ثم انقر على موافق.
إذا كان الاسم الذي أدخلته مستخدمًا بالفعل من قبل وسم آخر، فسيتم إعلامك. يمكنك عندئذٍ الاختيار بين استبدال الوسم أو استبعاد التغيير.
عند إعادة تسمية وسم، يتغير اسمه في جميع التذكيرات والقوائم الذكية التي تستخدمه.
تلميح: لدمج وسوم، أعد تسمية وسم لآخر مستخدم بالفعل. على سبيل المثال، إذا كان لديك وسم باسم #البيت وآخر باسم #المنزل، يمكنك إعادة تسمية وسم #المنزل إلى #البيت بحيث يمكنك استخدام #البيت في كل الأماكن التي تم استخدام وسم #المنزل فيها.
لمعرفة المزيد حول استخدام الوسوم، انتقل إلى تطبيق التذكيرات ![]() ، ثم اختر مساعدة > استخدام الوسوم.
، ثم اختر مساعدة > استخدام الوسوم.