
إنشاء مستند في Pages على iPad
لإنشاء مستند جديد، اختر قالبًا أولاً لاستخدامه كنقطة بدء. تستخدم القوالب خطوطًا وألوانًا متناسقة للحصول على مظهر موحد، وغالبًا ما تتضمن عناصر نائبة يمكنك استبدالها بالمحتوى الذي تريده.
يوجد نوعان من القوالب، بناءً على نوع المستند الذي تريد إنشاءه:
معالجة الكلمات: للمستندات التي تحتوي على نصوص بشكل أساسي، مثل التقارير والخطابات.
تخطيط الصفحة: للمستندات ذات التخطيط الأكثر تخصيصًا، مثل الكتب والملصقات والنشرات.
لإنشاء مستند معالجة كلمات أو مستند تخطيط صفحة بسرعة، راجع أول مهمتين أدناه. لرؤية المزيد من خيارات التنسيق والتصميم المفصلة (بما في ذلك التنسيق بلغة أخرى) ، راجع المهمة الثالثة.
إنشاء مستند معالجة كلمات بسيط
افتح Pages، ثم في مدير المستندات، اضغط على
 في أعلى الشاشة لفتح منتقي القوالب.
في أعلى الشاشة لفتح منتقي القوالب.إذا كان هناك مستند مفتوح، فاضغط على المستندات أو
 في الزاوية العلوية اليمنى للذهاب إلى مدير المستندات.
في الزاوية العلوية اليمنى للذهاب إلى مدير المستندات.اضغط مرتين على أحد القوالب الفارغة ضمن فئة "أساسي".
ابدأ الكتابة.
تُضاف صفحة جديدة تلقائيًا عند وصولك إلى نهاية الصفحة.
عند الانتهاء، اضغط على المستندات أو
 لإغلاق المستند والرجوع إلى مدير المستندات.
لإغلاق المستند والرجوع إلى مدير المستندات.يعمل Pages تلقائيًا على حفظ التغييرات أثناء عملك، لذلك لا داعي للقلق بشأن حفظ المستند يدويًا بشكل مستمر. لكن من الأفضل إعادة تسمية المستند حتى تتمكن من العثور عليه بسهولة في المرة القادمة التي تريد فيها العمل عليه. يمكنك تغيير اسم المستند أو تغيير موقع حفظه في أي وقت.
إنشاد مستند تخطيط صفحة بسيط
افتح Pages، ثم في مدير المستندات، اضغط على
 في أعلى الشاشة لفتح منتقي القوالب.
في أعلى الشاشة لفتح منتقي القوالب.إذا كان هناك مستند مفتوح، فاضغط على المستندات أو
 في الزاوية العلوية اليمنى للذهاب إلى مدير المستندات.
في الزاوية العلوية اليمنى للذهاب إلى مدير المستندات.اضغط مرتين على أحد القوالب الفارغة ضمن فئة "أساسي".
اضغط في زاوية أي صفحة من المستند (بحيث لا يكون هناك أي شيء محدد)، ثم اضغط على
 .
.لتسهيل الضغط دون تحديد نص أو كائن عن طريق الخطأ، كبِّر الصفحة بإصبعين. يمكنك أيضًا الضغط على الصورة المصغرة للصفحة في عرض الصور المصغرة للصفحات.
اضغط على علامة تبويب المستند، أوقف محتوى المستند، ثم اضغط على تحويل في مربع الحوار.
يمكنك استخدام هذه الطريقة لتحويل أي قالب معالجة كلمات إلى قالب تخطيط صفحة.
اضغط على صفحة المستند لإغلاق عناصر التحكم.
لإضافة مربع نص، اضغط على
 في الجزء العلوي من الشاشة، اضغط على
في الجزء العلوي من الشاشة، اضغط على  ، ثم اضغط على نص في الفئة أساسي.
، ثم اضغط على نص في الفئة أساسي.يُضاف مربع نص إلى الصفحة. في مستند تخطيط صفحة، يتم تضمين كل النص في مربع نص.
قم بأحد ما يلي:
إضافة نص إلى مربع النص: اضغط مرتين على مربع النص لتحديد نص العنصر النائب، ثم اكتب.
تحريك مربع النص: إذا كان النص محددًا، فاضغط خارج مربع النص لإلغاء تحديد النص، اضغط على مربع النص مرة أخرى لتحديده، ثم اسحب مربع النص في أي مكان على الصفحة.
تغيير حجم مربع النص: إذا كان النص محددًا، فاضغط خارج مربع النص لإلغاء تحديد النص، اضغط على مربع النص مرة أخرى لتحديده، ثم اضغط على مربع النص لإظهار مؤشرات تغيير الحجم الزرقاء. اسحب أحد المؤشرات الموجودة على الجزء العلوي أو السفلي أو الجانبين لتغيير حجمه أفقيًا أو رأسيًا، أو اسحب مؤشر زاوية لتغيير الحجم بشكل متناسب. إذا ظهر مؤشر قطع
 في الجزء السفلي، فاسحبه حتى يصبح النص بأكمله مرئيًا.
في الجزء السفلي، فاسحبه حتى يصبح النص بأكمله مرئيًا.
عند الانتهاء، اضغط على المستندات أو
 لإغلاق المستند والرجوع إلى مدير المستندات.
لإغلاق المستند والرجوع إلى مدير المستندات.يعمل Pages تلقائيًا على حفظ التغييرات أثناء عملك، لذلك لا داعي للقلق بشأن حفظ المستند يدويًا بشكل مستمر. لكن من الأفضل إعادة تسمية المستند حتى تتمكن من العثور عليه بسهولة في المرة القادمة التي تريد فيها العمل عليه. يمكنك تغيير اسم المستند أو تغيير موقع حفظه في أي وقت.
أنشاء مستند وتنسيقه
افتح Pages، ثم في مدير المستندات، اضغط على
 في أعلى الشاشة لفتح منتقي القوالب (يظهر بالأسفل).
في أعلى الشاشة لفتح منتقي القوالب (يظهر بالأسفل).إذا كان هناك مستند مفتوح، فاضغط على المستندات أو
 في الزاوية العلوية اليمنى للذهاب إلى مدير المستندات.
في الزاوية العلوية اليمنى للذهاب إلى مدير المستندات.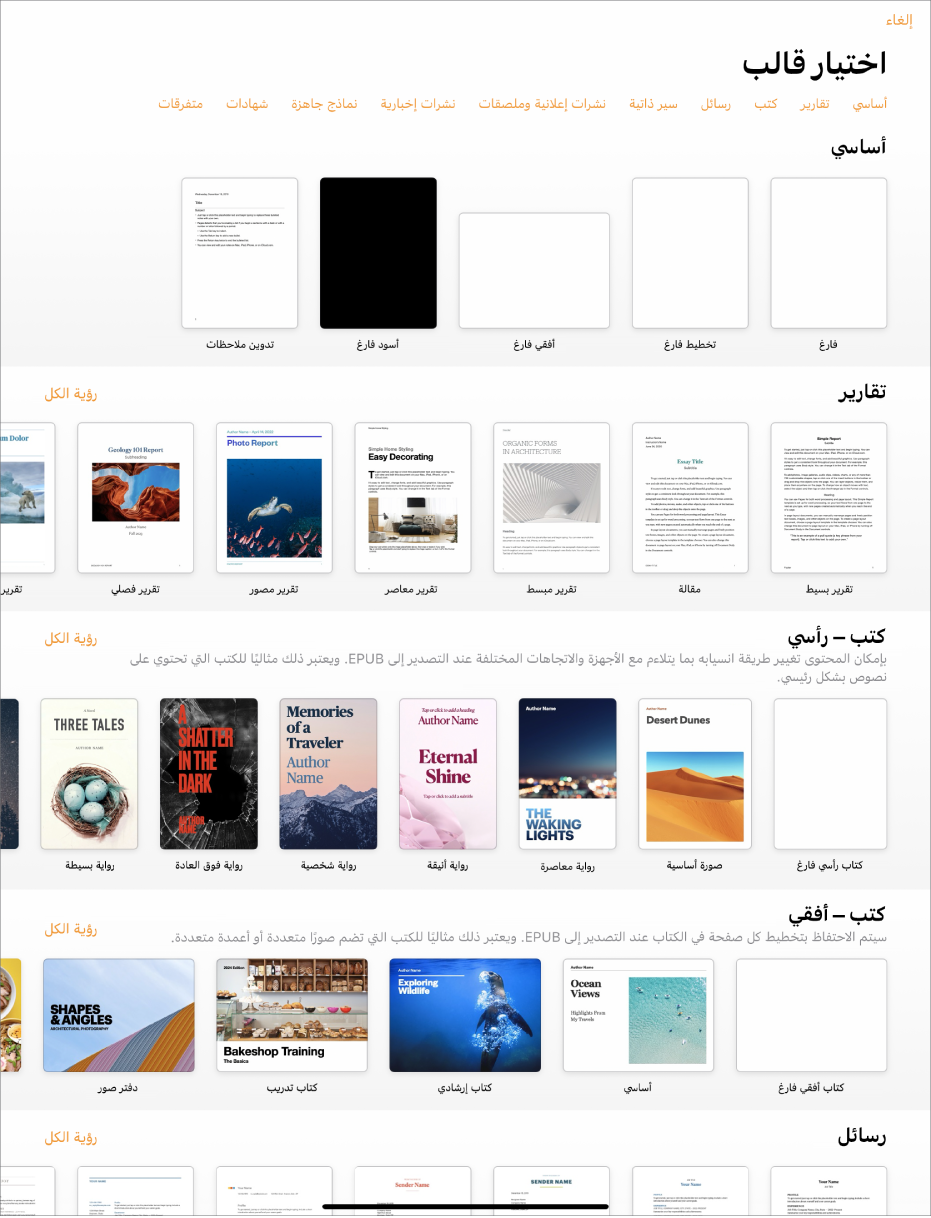
ملاحظة: إذا كنت ترغب في تنسيق بيانات الجدول والرسم باستخدام تحويلات لغة أخرى، فاختر اللغة قبل اختيار قالب. انظر تنسيق المستند للغة أخرى.
في منتقي القوالب، اضغط على أسماء الفئات في الجزء العلوي من الشاشة لعرض قوالب مختلفة، ثم اضغط على أحد القوالب لفتحه.
لمعرفة ما إذا كان القالب مصممًا لمعالجة الكلمات أم لتخطيط الصفحة، اضغط في زاوية المستند (بحيث لا يتم تحديد أي نص أو كائنات)، اضغط على
 ، اضغط على علامة تبويب المستند، ثم انظر ما إذا كان محتوى المستند قيد التشغيل. إذا كان كذلك، فهو مستند معالجة كلمات؛ إذا لم يكن كذلك، فهو مستند تخطيط صفحة.
، اضغط على علامة تبويب المستند، ثم انظر ما إذا كان محتوى المستند قيد التشغيل. إذا كان كذلك، فهو مستند معالجة كلمات؛ إذا لم يكن كذلك، فهو مستند تخطيط صفحة.قم بأحد ما يلي:
إضافة نص أو تحريره: في مستند معالجة الكلمات، فقط ابدأ الكتابة. تشير نقطة الإدراج الوامضة إلى مكان بدء النص. في مستند تخطيط صفحة، أضف مربع نص (انظر أدناه)، ثم اكتب. لتحرير النص، حدد النص، ثم ابدأ الكتابة. لتنسيق النص المحدد، اضغط على
 لفتح عناصر التحكم في النص.
لفتح عناصر التحكم في النص.استبدال نص العنصر النائب: اضغط على نص العنصر النائب، ثم اكتب النص الخاص بك. تتضمن بعض القوالب نص عنصر نائب مكتوبًا في شكل أبجد هوز (الحروف الأبجدية العربية)، ولكن النص الذي تكتبه لاستبداله يظهر باللغة التي تستخدمها.
إضافة مربعات نص أو صور أو أشكال أو كائنات أخرى جديدة: اضغط على
 في شريط الأدوات، ثم اضغط على أحد أزرار العنصر. يتم تصنيف مربعات النص كشكل في الفئة "أساسيات".
في شريط الأدوات، ثم اضغط على أحد أزرار العنصر. يتم تصنيف مربعات النص كشكل في الفئة "أساسيات".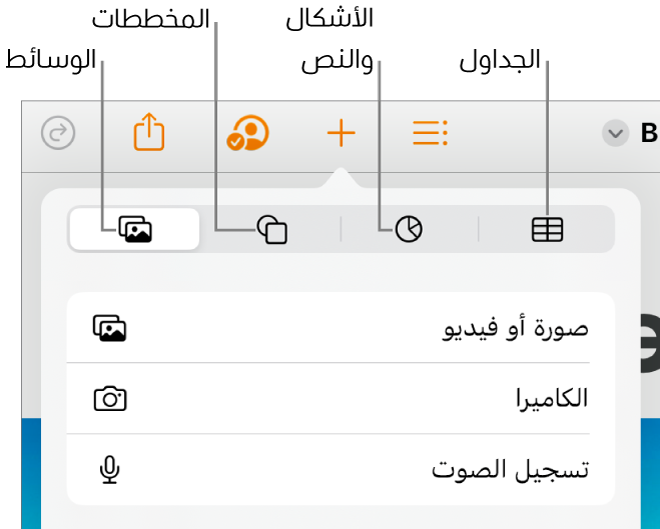
استبدال صور العنصر النائب: اضغط على
 في الزاوية السفلية اليسرى من صورة العنصر النائب لاختيار صورة من عندك.
في الزاوية السفلية اليسرى من صورة العنصر النائب لاختيار صورة من عندك.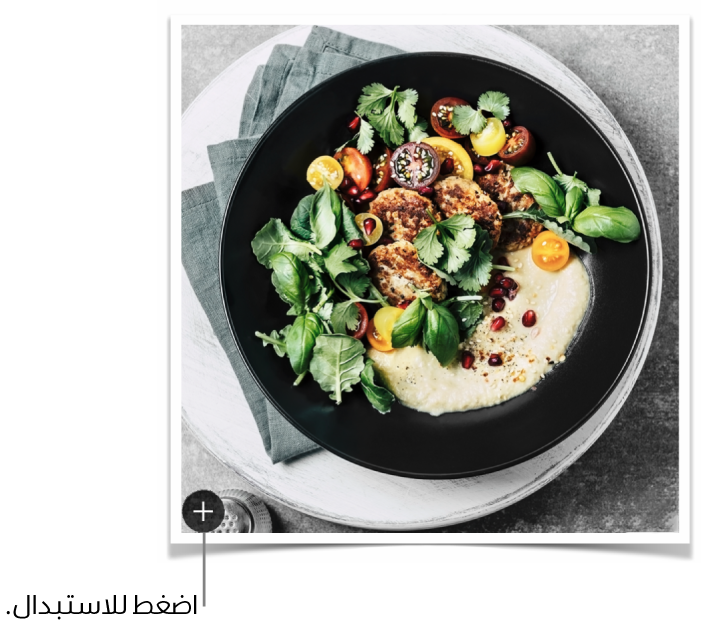
إضافة صفحة: في مستند معالجة الكلمات، تتم إضافة صفحة جديدة تلقائيًا عند وصول الكتابة إلى نهاية الصفحة. لمعرفة كيفية إضافة صفحات يدويًا، ولإضافة صفحة في مستند تخطيط صفحة، انظر إضافة صفحات في Pages على الـ iPad.
التراجع عن التغييرات الحديثة أو إعادتها: للتراجع عن تغييراتك الأخيرة، اضغط على
 في أعلى الشاشة. وإذا غيرت رأيك، فالمس مطولاً
في أعلى الشاشة. وإذا غيرت رأيك، فالمس مطولاً  ، ثم اضغط على إعادة.
، ثم اضغط على إعادة.
عند الانتهاء، اضغط على المستندات أو
 لإغلاق المستند والرجوع إلى مدير المستندات.
لإغلاق المستند والرجوع إلى مدير المستندات.يعمل Pages تلقائيًا على حفظ التغييرات أثناء عملك، لذلك لا داعي للقلق بشأن حفظ المستند يدويًا بشكل مستمر. لكن من الأفضل إعادة تسمية المستند حتى تتمكن من العثور عليه بسهولة في المرة القادمة التي تريد فيها العمل عليه. يمكنك تغيير اسم المستند أو تغيير موقع حفظه في أي وقت.