
التعاون في مستند مشترك في إصدار Pages الخاص بـ iCloud
سواء كنت مالك مستند مشترك أو تم دعوتك للتعاون، فيمكنك رؤية عمليات التحرير التي أجراها الآخرين في الوقت الفعلي، وإخفاء نشاط التحرير أو إظهاره، وغير ذلك الكثير.
يظهر عدد الأشخاص الذين يقومون بتحرير المستند أو عرضه (بدونك) بجانب الزر "تعاون" ![]() في شريط الأدوات، وتظهر أسمائهم (أو عناوين بريدهم الإلكتروني أو أرقام هواتفهم) في قائمة المشاركين.
في شريط الأدوات، وتظهر أسمائهم (أو عناوين بريدهم الإلكتروني أو أرقام هواتفهم) في قائمة المشاركين.
قبول دعوة للتعاون
انقر (أو اضغط، إذا كنت تقوم بعرض الدعوة على iPhone أو Pad) على الرابط الموجود في البريد الإلكتروني أو الرسالة أو المشاركة التي تلقيتها.
إذا تمت مطالبتك، قم بتسجيل الدخول واتبع أية إرشادات تظهر.
يفتح المستند استنادًا إلى ما يلي:
على جهاز كمبيوتر يعمل بنظام التشغيل Mac: يتم فتح المستند في تطبيق Pages لـ iCloud أو Pages لـ Mac. راجع الحد الأدنى لمتطلبات النظام في مقدمة عن التعاون في إصدار Pages الخاص بـ iCloud.
في iCloud.com على جهاز كمبيوتر يعمل بنظام التشغيل Mac أو Windows: إذا قمت بتسجيل الدخول إلى iCloud.com، فسيفتح المستند في إصدار Pages الخاص بـ iCloud، وسيتم إضافته إلى مدير المستندات وإلى iCloud Drive.
على جهاز iPhone مزود بالإصدار 12 من نظام التشغيل iOS أو إصدار أحدث والإصدار 10.1 من Pages أو إصدار أحدث: يفتح المستند في Pages على جهازك ويتم إضافته إلى مدير المستندات الخاص بك.
على جهاز iPad مزود بالإصدار 12 من نظام التشغيل iOS أو الإصدار 13 من نظام التشغيل iPadOS أو إصدار أحدث والإصدار 10.1 من Pages أو إصدار أحدث: يفتح المستند في Pages على جهازك ويتم إضافته إلى مدير المستندات الخاص بك.
على جهاز Android، أو جهاز غير مزود بالإصدار 12 من نظام التشغيل iOS أو الإصدار 13 من نظام التشغيل iPadOS أو إصدار أحدث والإصدار 10.1 من Pages أو إصدار أحدث: يفتح المستند في متصفح مدعوم حيث يمكنك عرضه وليس تحريره.
إذا واجهت مشكلات بشأن قبول الدعوة، فتأكد من استيفائك لـ متطلبات النظام و iCloud.
التعاون في مستند مشترك
افتح المستند المشترك.
في حالة عدم رؤيتك للمستند الذي تبحث عنه داخل مدير المستندات، انقر فوق الرابط الموجود في البريد الإلكتروني أو الرسالة أو المنشور الذي استلمته، وقم بـ تسجيل الدخول إلى iCloud.com إذا تم مطالبتك بذلك.
إذا تعذر عليك فتح المستند، راجع قبول دعوة للتعاون.
قم بتحرير المستند.
تظهر عمليات التحرير التي تقوم بها أنت وآخرون في المستند بشكل آني. تشير المؤشرات الملونة وتحديدات النص والكائنات الملونة إلى المكان الذي يقوم المشاركون فيه بالتحرير حاليًا.
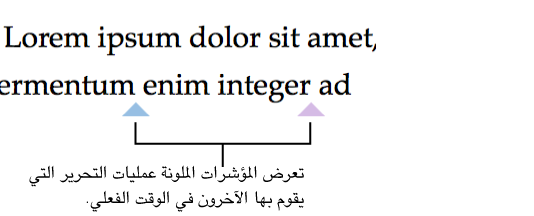
ملاحظة: إذا تم استخدام قواعد تنسيق للغة غير لغتك الأساسية في مستند مشترك، تظهر رسالة بالقرب من أسفل المستند توضح التنسيق المستخدَم.
قم بأي مما يلي:
رؤية الأشخاص الذين يعملون في المستند: انقر فوق الزر "تعاون"
 في شريط الأدوات لرؤية قائمة المشاركين، التي تظهر من الذي انضم إلى المستند ومن الذي يقوم حاليًا بتحريره أو عرضه.
في شريط الأدوات لرؤية قائمة المشاركين، التي تظهر من الذي انضم إلى المستند ومن الذي يقوم حاليًا بتحريره أو عرضه. إذا كنت أنت المالك وتم تعيين الوصول إلى "المدعوون فقط"، فسترى عنوان البريد الإلكتروني أو رقم الهاتف (بدلًا من الاسم) الخاص بالأشخاص الذين دعوتهم ولكنهم لم يقوموا بفتح المستند بعد.
تتبع عمليات تحرير أحد الأشخاص: انقر فوق النقطة الملونة الموجودة على يسار الاسم لترى أين يعمل هذا الشخص. في حالة عدم رؤيتك أي نقطة ملونة، فهذا يعني عدم قيام هذا الشخص بفتح المستند.
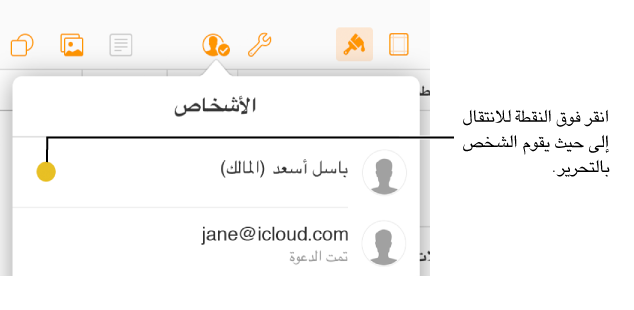
إخفاء أو إظهار النشاط (المؤشرات أو التحديدات الملونة): انقر فوق الزر "عرض"
 الموجود في شريط الأدوات، ثم اختر "إخفاء نشاط التعاون" أو "إظهار نشاط التعاون".
الموجود في شريط الأدوات، ثم اختر "إخفاء نشاط التعاون" أو "إظهار نشاط التعاون".
إلغاء الاشتراك في مستند مشترك
في حالة عدم رغبتك في الوصول إلى مستند تم مشاركته معك، يمكنك إزالة نفسك من قائمة المشاركين.
قم بأحد ما يلي:
أثناء فتح المستند: انقر على زر "التعاون"
 الموجود في شريط الأدوات.
الموجود في شريط الأدوات.في مدير المستندات: انقر على "المشتركة" (على اليمين)، ثم حدد مستندًا. انقر فوق الزر "المزيد"
 ، ثم اختر "تفاصيل التعاون".
، ثم اختر "تفاصيل التعاون".
حرك المؤشر فوق اسمك، وانقر فوق النقاط الثلاث التي تظهر، ثم اختر "مغادرة قائمة المشاركة".
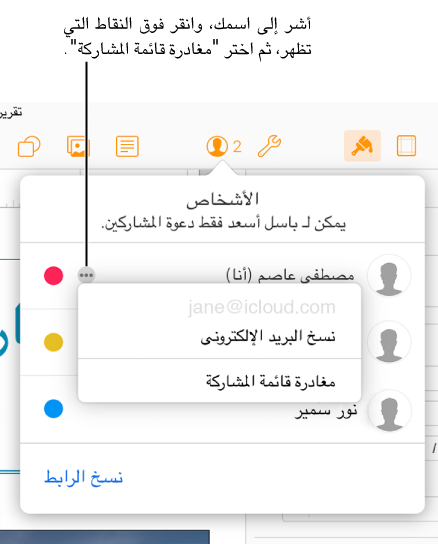
تؤدي "مغادرة قائمة المشاركة" إلى إزالة اسمك من قائمة المشاركين وإزالة المستند من iCloud Drive. إذا أردت لاحقًا الوصول إلى المستند مرة أخرى، فانقر فوق الرابط الأصلي لفتحه.
تحديد موقع المستندات التي يقوم الآخرون بمشاركتها معك
حاول القيام بأي من الإجراءات التالية:
ابحث عن رابط المستند المشترك الذي تم إرساله لك (على سبيل المثال في رسالة البريد الإلكتروني الأصلية أو النص)، ثم انقر فوقه.
إذا قمت بفتح المستند من قبل، انقر فوق "المشاركة" على الجانب الأيمن من مدير المستندات، ثم ابحث عن المستندات. إذا كانت طريقة العرض الحالية لا تتسع للمزيد من المستندات المشتركة، انقر فوق "مشاهدة الكل" في الجانب الأيسر العلوي.
إذا قمت بحذف مستند مشترك من مدير المستندات وأردت رؤيته مرة أخرى في وقت لاحق، فما عليك سوى النقر فوق الرابط الذي استلمته في الأصل. طالما أن المستند مازال مشتركًا من قبل مالكه، فسيتم إعادة ظهور المستند في مدير المستندات.