
التصدير إلى تنسيقات ملفات أخرى في Numbers على الـ Mac
لحفظ نسخة من جدول بيانات Numbers بتنسيق آخر، يمكنك تصديره بالتنسيق الجديد. يفيد ذلك عندما تكون بحاجة إلى فتحه بواسطة تطبيق آخر أو إرسال جدول البيانات إلى أشخاص يستخدمون برنامجًا مختلفًا. ولا يتأثر جدول البيانات الأصلي بأي تغييرات تقوم بإجرائها في جدول البيانات الذي تم تصديره.
ملاحظة: إذا كان للملف الأصلي كلمة سر، تظل سارية المفعول على النُسخ التي يتم تصديرها بتنسيقات PDF وExcel وNumbers ’09، لكن يمكنك تغييرها أو إزالتها.
حفظ نسخة من جدول بيانات Numbers بتنسيق آخر
افتح جدول البيانات، ثم اختر ملف > تصدير إلى > [تنسيق الملف] من قائمة ملف في الجزء العلوي من الشاشة.
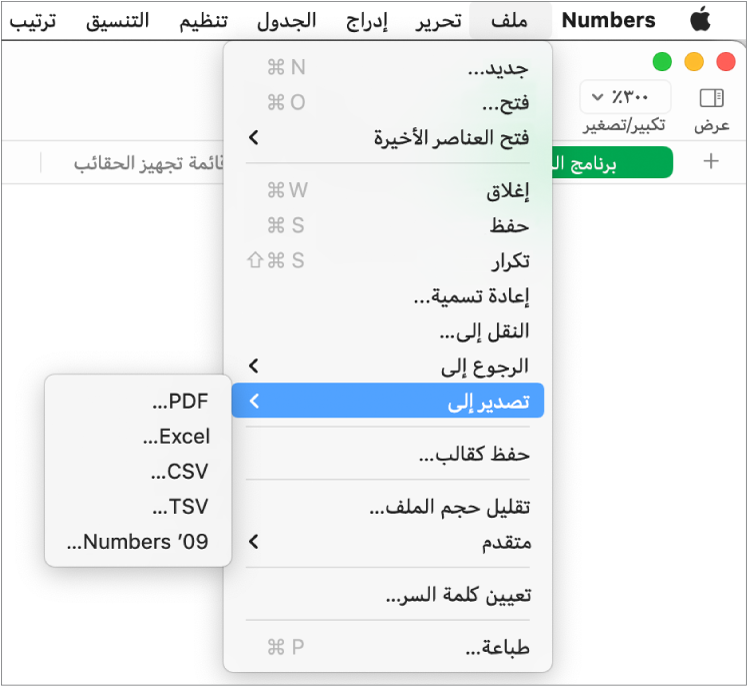
تحديد إعدادات التصدير:
PDF: يمكن فتح هذه الملفات وتحريرها أحيانًا باستخدام تطبيقات مثل المعاينة وAdobe Acrobat. اختر خيارًا لتخطيط الصفحة ولجودة الصورة لملف PDF (كلما ارتفعت جودة الصورة، زاد حجم الملف). إذا أضفت أوصاف الصورة أو الرسم أو الصوت أو الفيديو للتقنية المساعدة (على سبيل المثال، VoiceOver)، فستُصدّر تلقائيًا. لتضمين التعليقات، حدد "احتواء كل ورقة في صفحة واحدة"، ثم حدد خانة اختيار تضمين التعليقات. لتضمين علامات تسهيلات الاستخدام للجداول الكبيرة، انقر على خيارات متقدمة، ثم اختر تشغيل.
Excel: اختر ما إذا كنت تريد إنشاء ورقة عمل لكل جدول أم لكل ورقة. إذا تم إنشاء ورقة عمل منفصلة لكل جدول، يمكنك تضمين ورقة عمل للملخص تتضمن روابط لكل الجداول. إذا كان يتعين أن يكون الملف متوافقًا مع إصدار قديم من Microsoft Excel (1997-2004)، فانقر على خيارات متقدمة، ثم اختر .xls من القائمة المنبثقة.
CSV: تظهر محتويات الخلايا كقيم مفصولة بفواصل في الملف الذي يتم تصديره. اختر ما إذا كنت تريد إنشاء ملف لكل جدول أو دمج الجداول في ملف واحد. لتضمين أسماء الجداول، حدد خانة اختيار "تضمين أسماء الجداول". لتغيير ترميز النص، انقر على سهم الكشف بجوار خيارات متقدمة.
TSV: تظهر محتويات الخلايا كقيم مفصولة بعلامات جدولة في الملف الذي يتم تصديره. اختر ما إذا كنت تريد إنشاء ملف لكل جدول أو دمج الجداول في ملف واحد. لتضمين أسماء الجداول، حدد خانة اختيار "تضمين أسماء الجداول". لتغيير ترميز النص، انقر على سهم الكشف بجوار خيارات متقدمة.
Numbers ’09: يمكن فتح هذا التنسيق باستخدام Numbers 2.0 إلى Numbers 2.3 على كمبيوتر Mac.
ملاحظة: إذا كان جدول البيانات يحتوي على جداول كبيرة، فقد لا تتمكن من تصديره إلى Numbers ‘09.
إذا كانت نوجد خانة اختيار لكلمة السر، فقم بأحد ما يلي:
تعيين كلمة سر: حدد خانة الاختيار "يلزم كلمة سر للفتح"، ثم أدخل كلمة سر. تسري كلمة السر على النسخة التي يتم تصديرها فقط.
الاحتفاظ بكلمة سر جدول البيانات الأصلي: تأكد من تحديد خانة الاختيار "يلزم كلمة سر للفتح".
استخدام كلمة سر مختلفة للنسخة التي يتم تصديرها: حدد خانة اختيار كلمة السر، انقر على تغيير كلمة السر، ثم قم بتعيين كلمة سر جديدة.
تصدير النسخة بدون كلمة سر: قم بإلغاء تحديد خانة الاختيار "يلزم كلمة سر للفتح".
انقر على التالي، ثم اكتب اسمًا لجدول البيانات (بدون ملحق اسم الملف، مثل .xls أو .csv، فإنه يلحق بالاسم تلقائيًا).
أدخل علامة واحدة أو أكثر (اختياري).
لتحديد مكان حفظ جدول البيانات، انقر على القائمة المنبثقة المكان، ثم اختر موقعًا، ثم انقر على تصدير.
لرؤية مزيد من المواقع، انقر على السهم المجاور للقائمة المنبثقة "المكان".