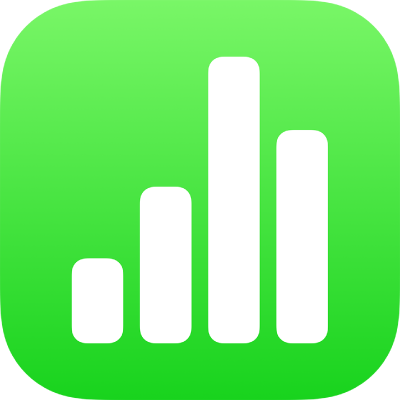
حذف جدول بيانات في Numbers على الـ iPhone
هام: في حالة تشغيل iCloud Drive لـ Numbers (في الإعدادات على iPhone أو iPad)، يؤدي حذف جدول البيانات من iCloud Drive إلى إزالته من iCloud ومن جميع الأجهزة وأجهزة كمبيوتر Mac الأخرى التي سجلت الدخول عليها باستخدام نفس حساب Apple.
حذف جدول بيانات
انتقل إلى تطبيق Numbers
 على iPhone.
على iPhone.إذا كان هناك جدول بيانات مفتوح بالفعل، فاضغط على
 في الزاوية العلوية اليمنى لعرض كل جداول البيانات.
في الزاوية العلوية اليمنى لعرض كل جداول البيانات.المس مطولاً الصورة المصغرة لجدول البيانات، ارفع إصبعك، ثم اضغط على حذف.
لحذف جدول بيانات تمت مشاركته معك من قِبل شخص آخر (ومن ثم لا يمكن استرداده بعد ذلك)، اضغط على حذف الآن.
إذا كنت لا ترى جدول البيانات الذي تريد حذفه، فجرّب أن تبحث عنه، أو اضغط على استعراض أو العناصر الأخيرة في أسفل الشاشة. انظر البحث عن جدول بيانات.
استرداد جدول بيانات تم حذفه حديثًا
يمكنك استرداد جدول بيانات أو مجلد تم حذفه حديثًا (بما يشمله من محتويات).
انتقل إلى تطبيق Numbers
 على iPhone.
على iPhone.إذا كان هناك جدول بيانات مفتوح بالفعل، فاضغط على
 في الزاوية العلوية اليمنى لعرض كل جداول البيانات.
في الزاوية العلوية اليمنى لعرض كل جداول البيانات.اضغط على الرابط في الركن العلوي الأيمن لرؤية قائمة المواقع (قد تحتاج إلى الضغط أكثر من مرة).
في قائمة المواقع، اضغط على المحذوفة مؤخرًا.
قم بأحد ما يلي:
استرداد عنصر واحد أو أكثر: اضغط على تحديد في الزاوية العلوية اليسرى، واضغط على جدول بيانات واحد أو أكثر، ثم اضغط على استرداد في أسفل الشاشة. يمكنك أيضًا لمس اسم جدول البيانات مطولاً، رفع إصبعك، ثم الضغط على استرداد في القائمة التي تظهر.
الحصول على معلومات حول عنصر محذوف حديثًا: المس مطولًا اسم جدول البيانات أو المجلد، ثم ارفع إصبعك، ثم اضغط على معلومات في القائمة التي تظهر.
إذا كنت لا ترى جدول البيانات الذي تريد استرداده، فجرّب أن تبحث عنه، أو اضغط على استعراض أو العناصر الأخيرة في أسفل الشاشة. انظر البحث عن جدول بيانات.
ملاحظة: عندما تحذف جدول بيانات تمت مشاركته معك، يتم حذفه فورًا من جهازك فورًا ولا يمكن استرداده من المحذوفة مؤخرًا. إذا أردت في وقت لاحق عرض جدول البيانات مرة أخرى، فاضغط على الرابط الذي استلمته في الدعوة الأصلية أو اطلب من المالك أن يرسل رابطًا آخر.