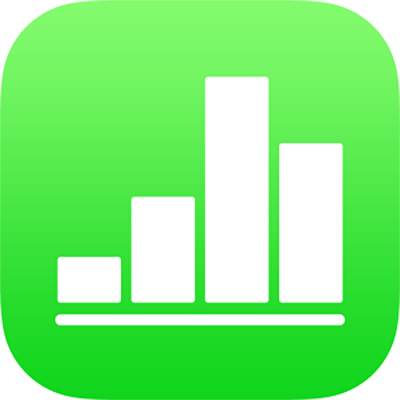
تعبئة الكائنات بلون أو صورة في Numbers على الـ iPad
يمكنك تعبئة الأشكال ومربعات النص بصورة، لون خالص، أو تدرج لوني (لونين أو أكثر يمتزج كل منها في الآخر).
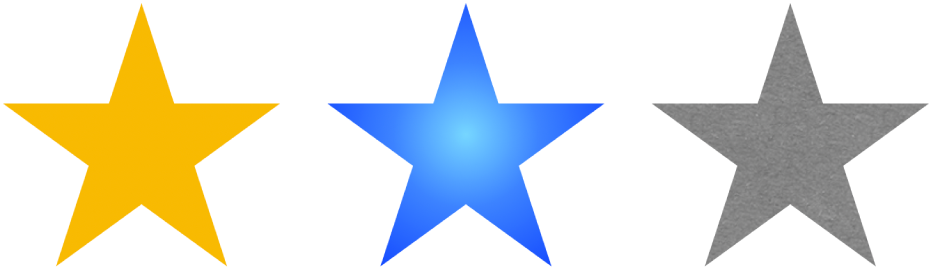
التعبئة بلون أو تدرج لوني
اضغط على شكل أو مربع نص لتحديده، أو حدد عدة كائنات.
اضغط على
 ، اضغط على النمط، ثم اضغط على تعبئة.
، اضغط على النمط، ثم اضغط على تعبئة.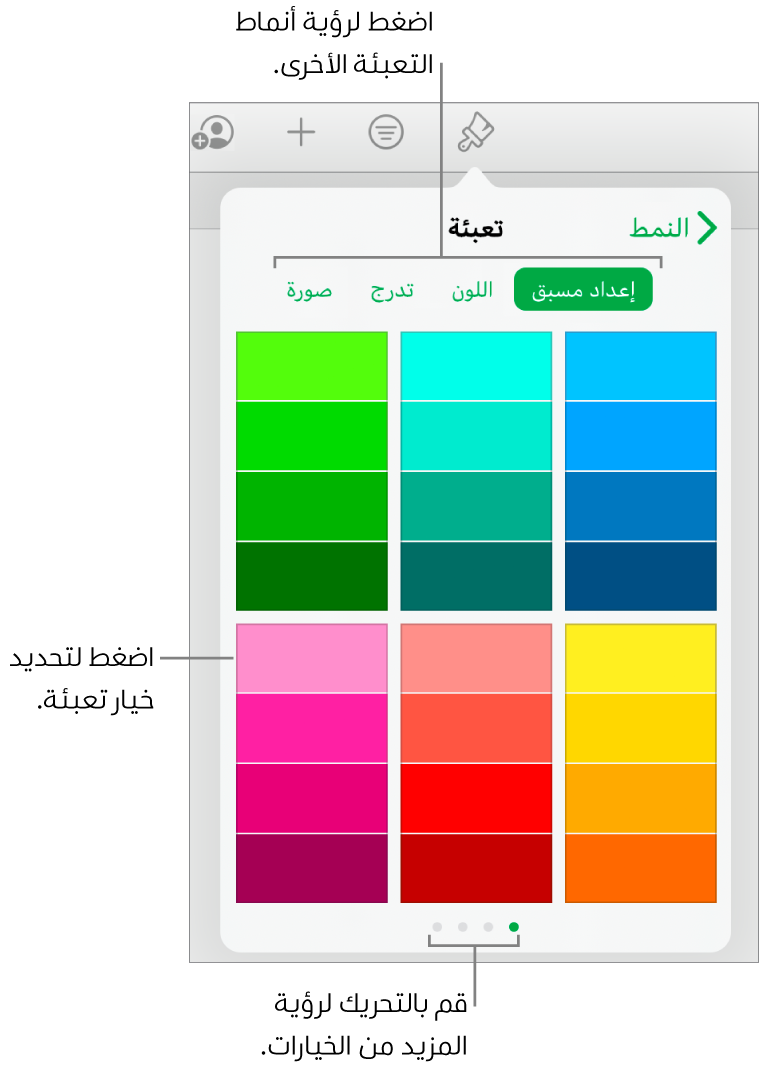
اختر أحد ما يلي:
لون أو تدرج مصمم ليتماشى مع القالب: اضغط على إعداد مسبق، وحرِّك لليسار أو اليمين لترى كل الخيارات، ثم اضغط على لون.
أي لون: اضغط على اللون، ثم اختر لونًا. لمعاينة الألوان في كائن، قم بلمس لون مع الاستمرار، ثم قم بسحبه عبر الشبكة. تظهر تسمية اللون لكل لون تمت معاينته لمساعدتك في إعادة إنتاج التطابق التام. قم بتحريك إصبعك لتحديد لون.
تعبئة متدرجة بلونين: اضغط على تدرج، اضغط على بدء اللون أو إنهاء اللون، ثم اضغط على لون أو حرِّك لليمين لاستخدام قرص الألوان. لتبديل اتجاه التدرج، اضغط على قلب اتجاه اللون. لتغيير زاوية التدرج، اسحب شريط تمرير الزاوية.
لون من مكان آخر في جدول البيانات: اضغط على اللون، ثم حرك لليمين باتجاه قرص الألوان. اضغط على
 ، ثم اضغط على أي لون خارج الكائن المحدد. لمعاينة الألوان في الكائن، المس مطولاً أي لون في جدول البيانات، ثم اسحبه عبر الألوان الأخرى في جدول البيانات. قم بتحريك إصبعك لتحديد لون.
، ثم اضغط على أي لون خارج الكائن المحدد. لمعاينة الألوان في الكائن، المس مطولاً أي لون في جدول البيانات، ثم اسحبه عبر الألوان الأخرى في جدول البيانات. قم بتحريك إصبعك لتحديد لون.لون مخصص: اضغط على اللون، وحرِّك لليمين إلى قرص الألوان، ثم اسحب شريط التمرير حول القرص. لتغيير سطوع الألوان، اسحب شريط التمرير الأفقي العلوي. لتغيير تشبع اللون، اسحب شريط التمرير السفلي. للعودة إلى اللون السابق، اضغط على الدائرة في منتصف قرص الألوان (يُظهر النصف الأيمن اللون السابق).
لون مخصص تم إنشاؤه مؤخرًا أو لون محدد مؤخرًا من أي مكان في جدول البيانات: اضغط على اللون، حرِّك لليمين إلى قرص الألوان، ثم اضغط على أي علبة ألوان على يسار
 .
.
تلميح: يمكنك أيضًا سحب عينات ألوان إلى شكل أو مربع نص من Pages أو Keynote.
التعبئة بصورة
اضغط على شكل أو مربع نص لتحديده، أو حدد عدة كائنات.
اضغط على
 ، اضغط على النمط، ثم اضغط على تعبئة.
، اضغط على النمط، ثم اضغط على تعبئة.اضغط على صورة، اضغط على تغيير الصورة، ثم قم بأحد ما يلي:
اضغط على أي صورة.
اضغط على أخذ صورة.
اضغط على "إدراج من" لاختيار صورة من iCloud Drive.
إذا لم تظهر الصورة على النحو الذي تنتظره أو كنت تريد تغيير كيفية تعبئة الصورة للكائن، فاضغط على أحد الخيارات:
الحجم الأصلي: وضع الصورة داخل الكائن بدون تغيير أبعاد الصورة الأصلية. لتغيير حجم الصورة، اسحب شريط التمرير تحجيم.
تمديد: يتم تغيير حجم الصورة بما يلائم أبعاد الكائن، وقد يؤدي ذلك إلى تغيير أبعاد الصورة.
تجانب: تكرار الصورة داخل الكائن. لتغيير حجم الصورة، اسحب شريط التمرير تحجيم.
تحجيم للتعبئة: جعل الصورة أكبر أو أصغر حتى لا تترك مسافة في الكائن.
تحجيم للاحتواء: يتم تغيير حجم الصورة بما يلائم أبعاد الكائن، لكن دون تغيير أبعاد الصورة.
لإنشاء صورة ذات لون خفيف، قم بتشغيل تراكب الألوان واضغط على تعبئة لتحديد لون صبغة.
لزيادة أو تقليل مستوى شفافية اللون الخفيف، اسحب شريط تمرير معدل التعتيم.
إزالة تعبئة
اضغط على شكل أو مربع نص لتحديده، أو حدد عدة كائنات.
اضغط على
 ، اضغط على النمط، ثم اضغط على تعبئة.
، اضغط على النمط، ثم اضغط على تعبئة.اضغط على إعداد مسبق، حرِّك لليمين إلى خيارات الأسود والأبيض، ثم اضغط على بلا تعبئة.