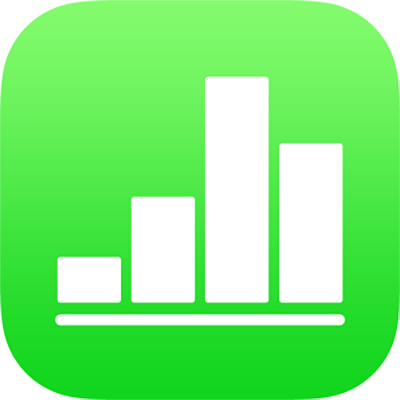
استخدام iTunes أو Finder لنقل جداول بيانات Numbers
إذا كان الـ Mac مثبت عليه macOS Mojave 10.14 أو أقدم، يمكنك استخدام iTunes على الكمبيوتر لنقل جداول البيانات مباشرةً بين الـ iPhone أو الـ iPad والكمبيوتر. وإذا كان الـ Mac مثبت عليه macOS Catalina 10.15، يمكنك استخدام Finder لنقل جداول البيانات بين الأجهزة. تفيد هذه الطريقة عندما تريد نقل جداول البيانات في حالة عدم استخدام iCloud.
يمكنك أيضًا نقل جداول بيانات Microsoft Excel بهذه الطريقة، ثم فتحها في Numbers.
نقل جداول البيانات من الكمبيوتر باستخدام iTunes
قم بتوصيل الـ iPhone أو الـ iPad بالكمبيوتر، ثم افتح iTunes على الكمبيوتر في حالة عدم فتحه تلقائيًا.
بعد لحظات، يظهر زر الجهاز في iTunes (بالقرب من الزاوية العلوية اليمنى من الشاشة).
في iTunes، انقر على زر الجهاز، ثم انقر على مشاركة الملفات في الشريط الجانبي.
في القائمة الموجودة على اليمين، حدد تطبيق Numbers، ثم انقر على إضافة.
حد جدول البيانات، ثم انقر على إضافة.
يظهر جدول البيانات في قائمة مستندات Numbers في iTunes.
افتح Numbers على الـ iPhone أو الـ iPad.
اضغط على تطبيق الملفات في الشاشة الرئيسية، اضغط على تصفح في أسفل الشاشة، ثم اضغط على "على الـ iPad الخاص بي".
لفتح جدول البيانات على جهازك، اضغط على مجلد Numbers، ثم اضغط على الصورة المصغرة لجدول البيانات.
يستطيع Numbers فتح جداول البيانات التي تم حفظها باستخدام بعض أنواع تشفير الملفات المتوفرة في Microsoft Office ’97 أو أحدث. إذا لم تتمكن من فتح جدول بيانات مشفر بتنسيق Microsoft Excel، فجرّب تغيير نوع التشفير أو خيارات التشفير المستخدمة، ثم احفظه مرة أخرى قبل فتحه في Numbers.
نقل جداول البيانات إلى الكمبيوتر باستخدام iTunes
إذا لم يكن جدول البيانات محفوظًا بالفعل على جهازك، فانقل جدول البيانات إلى جهازك.
قم بتوصيل الـ iPhone أو الـ iPad بالكمبيوتر، ثم افتح iTunes على الكمبيوتر في حالة عدم فتحه تلقائيًا.
بعد لحظات، يظهر زر الجهاز في iTunes (بالقرب من الزاوية العلوية اليمنى من الشاشة).
في iTunes، انقر على زر الجهاز، ثم انقر على مشاركة الملفات في الشريط الجانبي.
في القائمة الموجودة على اليمين، حدد تطبيق Numbers، ثم حدد جدول البيانات الذي تريد نقله.
انقر على حفظ، اختر موقعًا، ثم انقر على حفظ.
نقل جداول البيانات من الكمبيوتر باستخدام Finder
وصّل الـ iPhone أو الـ iPad بالكمبيوتر (المثبت عليه macOS Catalina)، ثم افتح Finder.
بعد لحظة، يظهر الجهاز في الشريط الجانبي لنافذة Finder.
حدد الجهاز في الشريط الجانبي، ثم اختر "الملفات" في النافذة الرئيسية أسفل معلومات الجهاز.
اسحب ملف جدول البيانات المراد نقله إلى مجلد Numbers.
يظهر جدول البيانات أسفل Numbers في نافذة Finder.
انقر على مزامنة، ثم انتظر حتى تكتمل المزامنة.
اضغط على تطبيق الملفات في الشاشة الرئيسية، اضغط على تصفح في أسفل الشاشة، ثم اضغط على "على الـ iPad الخاص بي".
لفتح جدول البيانات على جهازك، اضغط على مجلد Numbers، ثم اضغط على الصورة المصغرة لجدول البيانات.
يستطيع Numbers فتح جداول البيانات التي تم حفظها باستخدام بعض أنواع تشفير الملفات المتوفرة في Microsoft Office ’97 أو أحدث. إذا لم تتمكن من فتح جدول بيانات مشفر بتنسيق Microsoft Excel، فجرّب تغيير نوع التشفير أو خيارات التشفير، ثم احفظه مرة أخرى قبل فتحه في Numbers.
نقل جداول البيانات إلى الكمبيوتر باستخدام Finder
إذا لم يكن جدول البيانات محفوظًا بالفعل على جهازك، فانقل جدول البيانات إلى جهازك.
وصّل الـ iPhone أو الـ iPad بالكمبيوتر (المثبت عليه macOS Catalina)، ثم افتح Finder.
بعد لحظة، يظهر الجهاز في الشريط الجانبي لنافذة Finder.
حدد الجهاز في الشريط الجانبي، ثم اختر "الملفات" في النافذة الرئيسية أسفل معلومات الجهاز.
افتح مجلد تطبيق Numbers، حدد جدول البيانات الذي تريد نقله، ثم اسحبه إلى أي موقع جديد على الكمبيوتر.