
إدارة المستندات الممسوحة ضوئيًا باستخدام الملاحظات على الـ Mac
إذا كان لديك جهاز iOS مثبت عليه iOS 11 أو أحدث، يمكنك استخدامه لمسح المستندات ضوئيًا وإضافة المستندات الممسوحة ضوئيًا إلى الملاحظات في تطبيق الملاحظات.
في تطبيق الملاحظات على الـ Mac الخاص بك، يمكنك عرض المستندات الممسوحة ضوئيًا، واقتصاصها، وتطبيق الفلاتر عليها، وتدويرها، وإعادة تسميتها.
عرض مستند ممسوح ضوئيًا
في تطبيق الملاحظات
 على الـ Mac الخاص بك، للعثور على مستند ممسوح ضوئيًا، قم بأي مما يلي:
على الـ Mac الخاص بك، للعثور على مستند ممسوح ضوئيًا، قم بأي مما يلي: ابحث في الملاحظة المضاف إليها.
ابحث عن المستند الممسوح ضوئيًا بالاسم.
افتح مستعرض المرفقات وابحث في قسم "صور المسح الضوئي" أو قسم "المستندات".
ملاحظة: إذا كان لديك macOS Mojave أو أحدث وiOS 12 أو أحدث، فيمكنك أيضًا مسح مستند ضوئيًا مباشرة من كاميرا الـ iPhone أو الـ iPad الخاص بك. انقر على زر الوسائط
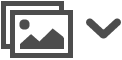 ، ثم حدد "مسح المستندات ضوئيًا" لمسح مستند ضوئيًا باستخدام الـ iPhone أو الـ iPad الخاص بك وإدراجه في الملاحظة الخاصة بك. انظر إدراج الصور الفوتوغرافية والصورة الممسوحة ضوئيًا باستخدام كاميرا الاستمرار.
، ثم حدد "مسح المستندات ضوئيًا" لمسح مستند ضوئيًا باستخدام الـ iPhone أو الـ iPad الخاص بك وإدراجه في الملاحظة الخاصة بك. انظر إدراج الصور الفوتوغرافية والصورة الممسوحة ضوئيًا باستخدام كاميرا الاستمرار.قم بأي من الإجراءات التالية:
معاينة مستند ممسوح ضوئيًا: حدد المستند، ثم اضغط على مفتاح المسافة.
فتح مستند ممسوح ضوئيًا: انقر مرتين على المستند الممسوح ضوئيًا.
يتم فتحه في نافذة مستند ممسوح ضوئيًا، حيث يمكنك توصيفه وإجراء التعديلات الأخرى (راجع المهام التالية لمزيد من المعلومات).
تلميح: لتكبير أو تصغير العرض الكلي لمستند ممسوح ضوئيًا، انقر على الزر تكبير
 أو الزر تصغير
أو الزر تصغير  . يمكنك أيضًا المباعدة بين إصبعيك للتكبير/التصغير على لوحة التعقب أو الضغط مرتين على لوحة التعقب للتكبير بمقدار ضعفي الحجم.
. يمكنك أيضًا المباعدة بين إصبعيك للتكبير/التصغير على لوحة التعقب أو الضغط مرتين على لوحة التعقب للتكبير بمقدار ضعفي الحجم.
اقتصاص مستند ممسوح ضوئيًا
يمكنك اقتصاص مستند ممسوح ضوئيًا للتركيز على منطقة معينة أو لإزالة أجزاء غير مرغوب فيها بالمستند.
تحذير: إذا كنت قد قمت بالتعليق التوضيحي على المستند باستخدام أدوات التوصيف، فسوف يتم حذف تعديلاتك عند اقتصاص الصورة.
في تطبيق الملاحظات
 على الـ Mac الخاص بك، انقر مرتين على المستند الممسوح ضوئيًا في الملاحظة الخاصة بك لفتحه في نافذة "مستند ممسوح ضوئيًا".
على الـ Mac الخاص بك، انقر مرتين على المستند الممسوح ضوئيًا في الملاحظة الخاصة بك لفتحه في نافذة "مستند ممسوح ضوئيًا".انقر على زر اقتصاص
 (أو استخدم Touch Bar).
(أو استخدم Touch Bar).اسحب مقابض الضبط لإحاطة المساحة التي تريد الاحتفاظ بها في المستند الممسوح ضوئيًا.
عند الانتهاء من إجراء التغييرات، قم بأحد الإجراءات التالية:
حفظ التغييرات الخاصة بك: انقر على تم.
إيقاف الاقتصاص دون حفظ التغييرات: اضغط على مفتاح هروب (Esc) أو انقر على إلغاء.
تطبيق فلتر على مستند ممسوح ضوئيًا
يمكن أن تُعطي المستند الممسوح ضوئيًا مظهرًا خاصًا باستخدام أحد الفلاتر الأربعة.
في تطبيق الملاحظات
 على الـ Mac الخاص بك، انقر مرتين على المستند الممسوح ضوئيًا في الملاحظة الخاصة بك لفتحه في نافذة "مستند ممسوح ضوئيًا".
على الـ Mac الخاص بك، انقر مرتين على المستند الممسوح ضوئيًا في الملاحظة الخاصة بك لفتحه في نافذة "مستند ممسوح ضوئيًا".انقر على زر تطبيق الفلتر
 (أو استخدم Touch Bar).
(أو استخدم Touch Bar).انقر على الفلتر الذي تريده (أو اضغط عليه في Touch Bar).
تدوير مستند ممسوح ضوئيًا
يمكنك يدويًا تدوير مستند ممسوح ضوئيًا بحيث يتم توجيهه بالطريقة التي تريدها.
تحذير: إذا كنت قد قمت بالتعليق التوضيحي على المستند باستخدام أدوات التوصيف، فسوف يتم حذف تعديلاتك عند تدوير الصورة.
في تطبيق الملاحظات
 على الـ Mac الخاص بك، انقر مرتين على المستند الممسوح ضوئيًا في الملاحظة الخاصة بك لفتحه في نافذة "مستند ممسوح ضوئيًا".
على الـ Mac الخاص بك، انقر مرتين على المستند الممسوح ضوئيًا في الملاحظة الخاصة بك لفتحه في نافذة "مستند ممسوح ضوئيًا".انقر على زر تدوير
 (أو استخدم Touch Bar).
(أو استخدم Touch Bar).
يمكنك تدوير المستند عدة مرات لتوجيهه بالطريقة التي تريدها.
تلميح: لعكس اتجاه التدوير، انقر مع الضغط على مفتاح الخيارات على الزر تدوير ![]() .
.
إعادة تسمية مستند ممسوح ضوئيًا
بشكل افتراضي، تتم تسمية المستند الممسوح ضوئيًا باسم مستندات ممسوحة ضوئيًا. يمكنك إعادة تسميته.
في تطبيق الملاحظات
 على الـ Mac الخاص بك، حدد المستند الممسوح ضوئيًا في الملاحظة الخاصة بك، ثم اختر تحرير > إعادة تسمية المرفق.
على الـ Mac الخاص بك، حدد المستند الممسوح ضوئيًا في الملاحظة الخاصة بك، ثم اختر تحرير > إعادة تسمية المرفق.اكتب الاسم الجديد، ثم انقر على حفظ.