
عرض محادثة نصية في الرسائل على الـ Mac
عندما تكون لديك محادثة في الرسائل، قد تستلم عناصر مثل الصور (بما في ذلك Live Photo)، والفيديوهات، والمقاطع الصوتية، والملاحظات المشتركة، وعناصر المرح المتوفرة على أجهزة iOS، مثل الرسائل المكتوبة بخط اليد، أو نبض القلب باستخدام Digital Touch، أو الرسائل بالحبر السري. يمكنك عرض هذه العناصر في المحادثة مباشرةً أو في عرض التفاصيل.
للتعرف على كيفية إرسال العناصر في رسالة، انظر إرسال الرسائل النصية.
تلميح: انقر مرتين على محادثة في الشريط الجانبي لفتحها في نافذتها الخاصة.
تغيير طريقة ظهور اسم صديقك في الشريط الجانبي
إذا كنت لا ترى سوى عنوان البريد الإلكتروني أو رقم الهاتف في الشريط الجانبي أثناء الكتابة لشخص ما، يمكنك فتح بطاقة جهة الاتصال خاصته من المحادثة ثم تحريرها لإضافة اسم، وبذلك يمكنك رؤية هذا الاسم في الشريط الجانبي كبديل.
في تطبيق الرسائل
 على الـ Mac، حدد محادثة في الشريط الجانبي، وانقر مع الضغط على المفتاح تحكم، ثم اختر إضافة إلى جهات الاتصال.
على الـ Mac، حدد محادثة في الشريط الجانبي، وانقر مع الضغط على المفتاح تحكم، ثم اختر إضافة إلى جهات الاتصال.انقر على جهات الاتصال في الزاوية السفلية اليمنى للنافذة.
قم بأحد ما يلي:
ابحث عن بطاقة جهة اتصال موجودة لصديقك، وحددها، وقم بتحرير تفاصيل جهة الاتصال، ثم انقر على تحديث.
حدد جهة اتصال جديدة، وأدخل تفاصيل جهة الاتصال، ثم انقر على إنشاء.
عرض الصور ومقاطع الفيديو
في تطبيق الرسائل
 على الـ Mac، حدد محادثة.
على الـ Mac، حدد محادثة.لعرض الصور، صور Live Photo، ومقاطع الفيديو، قم بأحد مما يلي:
العرض في المحادثة: يمكنك عرض الصورة أو تشغيل الفيديو أو النقر مرتين على الملف لفتحه في نافذة معاينة سريعة.
ملاحظة: تتميز صور Live Photo بوجود زر Live Photo
 في الجانب الأيسر العلوي.
في الجانب الأيسر العلوي.العرض بالتفاصيل: انقر على التفاصيل في الجانب الأيمن العلوي من المحادثة، انقر على الصور، ثم انقر مرتين على ملف لفتحه. سيظهر الملف في التطبيق المناسب. على سبيل المثال، يتم فتح الصورة في المعاينة.
ملاحظة: لا يمكنك عرض الفيديو أو تشغيل Live Photo في عرض التفاصيل. بدلاً من ذلك، يمكنك إما فتحه من المحادثة أو الضغط عليه مع الضغط على مفتاح التحكم، ثم اختيار إضافة إلى مكتبة الصور.
أثناء عرض أي صورة أو فيديو في عرض التفاصيل، يمكنك سحب الصورة أو الفيديو إلى مستند آخر أو إلى سطح المكتب.
الاستماع إلى المقاطع الصوتية
يظهر المقطع الصوتي في المحادثة مدرجًا عليه مدة تسجيله.
في تطبيق الرسائل
 على الـ Mac، حدد محادثة.
على الـ Mac، حدد محادثة.انقر على الزر تشغيل
 في المقطع.
في المقطع.بعد أن تستمع إلى المقطع، ستتم إزالته من المحادثة بعد دقيقتين. للاحتفاظ به في المحادثة، انقر على احتفاظ.
عرض الملاحظات المشتركة
إذا قام شخص ما بإضافتك إلى ملاحظة في تطبيق الملاحظات، فسترى رسالة بها رابط للملاحظة. انظر إضافة أشخاص إلى الملاحظات على الـ Mac.
في تطبيق الرسائل
 على الـ Mac، حدد محادثة.
على الـ Mac، حدد محادثة.ابحث عن رسالة "فتح ملاحظتي المشتركة"، ثم انقر على الملاحظة.
ستفتح الملاحظة في تطبيق الملاحظات. تظهر أيقونة الأشخاص بجوار الملاحظة في قائمة الملاحظات.
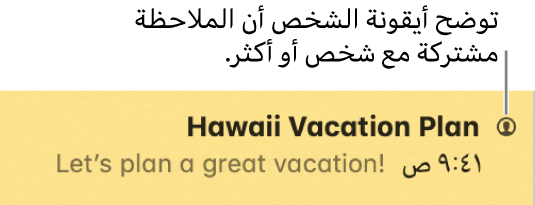
عرض العناصر من أجهزة iOS
باستخدام بعض أجهزة iOS، يمكن للأشخاص أن يرسلوا إليك رسائل مكتوبة بخط اليد وعناصر Digital Touch (مثل رسم تخطيطي أو نبض قلب)، وإرسال الدفعات باستخدام Apple Cash. بعض هذه العناصر لا يمكن عرضها إلا على جهاز iOS، ولكن يمكنك عرض بعضها الآخر على الـ Mac لديك.
في تطبيق الرسائل
 على الـ Mac، حدد محادثة.
على الـ Mac، حدد محادثة.قم بأي من الإجراءات التالية:
عرض الرسائل المكتوبة بخط اليد وعناصر Digital Touch: انقر مرتين على العنصر في المحادثة. سيتم فتحه في نافذة معاينة سريعة. لحفظ العنصر كملف صورة، اسحبه إلى سطح المكتب أو إلى مستند.
عرض عنصر تم إرساله بالحبر السري: يمكن إرسال أي نوع من العناصر (مثل رسالة نصية أو فيديو) بشكل ضبابي باستخدام الحبر السري من جهاز iOS. في محادثة، قف بالمؤشر فوق الحبر "لمسحه" وعرض العنصر. يتم تطبيق التأثير الضبابي على العنصر مرة أخرى بعد أن تحرك المؤشر بعيدًا عنه.
ملاحظة: إذا أرسل شخص ما حركة فقاعة (مثل تأثير دفعة قوية) أو حركة شاشة (مثل الألعاب النارية)، فلن ترى إلا نصًا، مثل "تم الإرسال مع تأثير دفعة قوية". إذا أرسل شخص ما دفعة أو طلبًا باستخدام Apple Cash، يمكنك رؤيته على الـ Mac، لكن لا يمكنك الرد عليه إلا على جهاز iOS.
لمزيد من المعلومات حول نافذة المعاينة السريعة، انظر عرض وتحرير الملفات باستخدام المعاينة السريعة على الـ Mac.