 iMovie
iMovie
يتيح لك iMovie تحويل فيديوهاتك المنزلية إلى أفلام رائعة ومقاطع ترويجية على غرار أفلام هوليود، بحيث يمكنك مشاركتها من خلال بضع نقرات سريعة.
استيراد فيديو. يمكنك استيراد الفيديو من الـ iPhone أو الـ iPad أو الـ iPod touch أو من كامير، أو من ملفات وسائط موجودة بالفعل على الـ Mac. يقوم تطبيق iMovie بإنشاء مكتبة جديدة وحدث جديد لك.
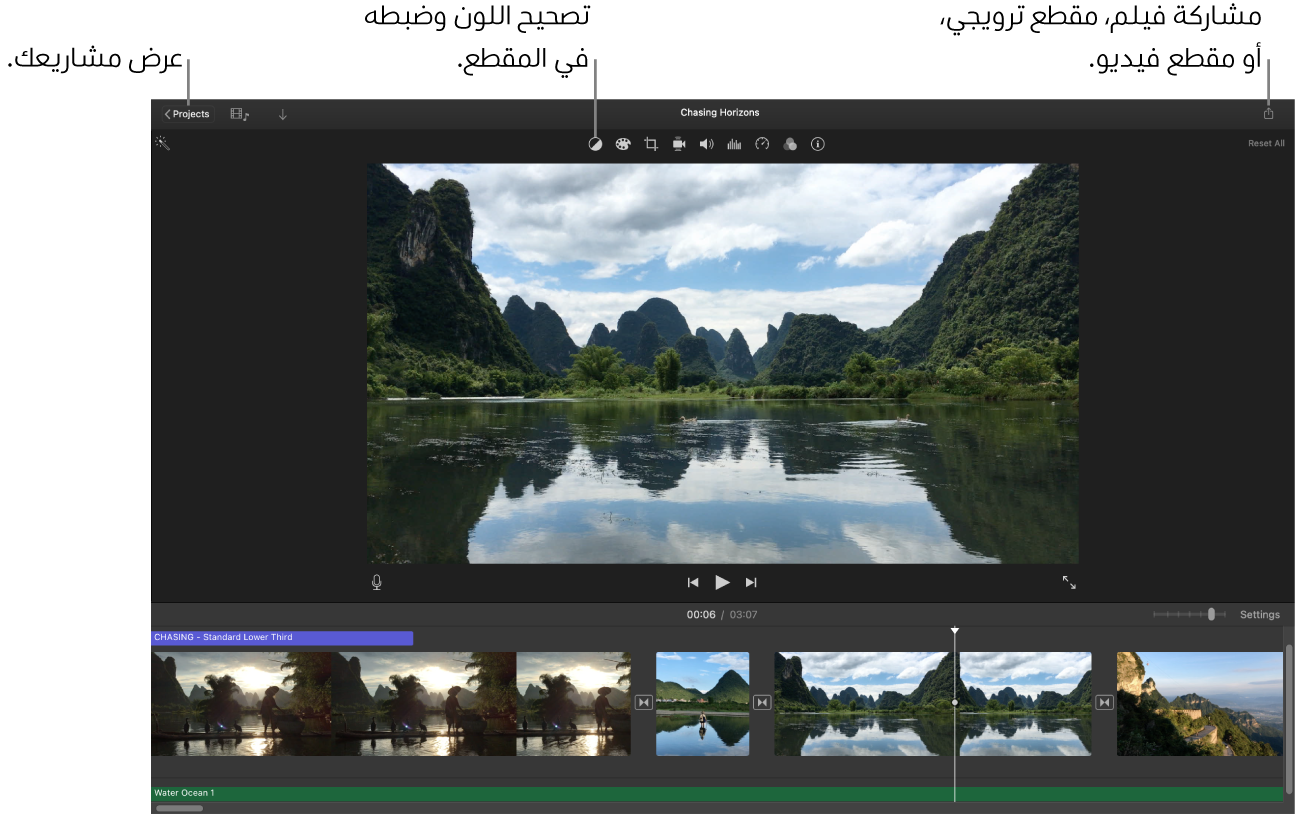
تسجيل فيديو جديد باستخدام الكاميرا المضمنة. يمكنك استخدام كاميرا FaceTime HD على الـ Mac لتسجيل فيديو وإضافته إلى مشروعك. حدد حدثًا في الشريط الجانبي، انقر على استيراد في شريط الأدوات، حدد كاميرا FaceTime HD، ثم انقر على زر تسجيل لبدء التسجيل وإيقافه.
أنشئ مقاطع ترويجية على غرار أفلام هوليود. استمتع بصناعة مقاطع ترويجية رائعة، وإكمالها باستخدام الرسوم المتحركة والموسيقى التصويرية القوية. فقط أضف الصور ومقاطع الفيديو وخصص طريقة ظهور أسماء المشاركين في العمل. للبدء، انقر على الزر جديد ![]() ، انقر على مقطع ترويجي، اختر قالبًا من نافذة مقطع ترويجي، ثم انقر على إنشاء. أضِف فريق العمل وطريقة ظهور أسماء المشاركين في العمل في علامة تبويب التخطيط، ثم أضِف صورك وفيديوهاتك الخاصة في علامة تبويب لوحة العمل.
، انقر على مقطع ترويجي، اختر قالبًا من نافذة مقطع ترويجي، ثم انقر على إنشاء. أضِف فريق العمل وطريقة ظهور أسماء المشاركين في العمل في علامة تبويب التخطيط، ثم أضِف صورك وفيديوهاتك الخاصة في علامة تبويب لوحة العمل.

تلميح: يمكن أن ينتج عن تصوير الفيديو بكاميرا محمولة اهتزازات، ولكن الآن أصبح بإمكانك تثبيت صورة الفيديو ليبدو سلسًا عند إعادة تشغيله. حدد المقطع في المخطط الزمني، انقر على زر ثبات ![]() ، ثم انقر على تثبيت الفيديو المهتز.
، ثم انقر على تثبيت الفيديو المهتز.
استخدام Touch Bar على MacBook Pro مقاس ١٣ بوصة. اضغط لإضافة أي مقطع في المستعرض إلى المفضلة أو رفضه، مما يسهل العثور على المقطع لاحقًآ أو إخفاؤه من العرض. يمكنك أيضًا الضغط على الـ Touch Bar لتشغيل المقطع، أو إضافة المقطع إلى الفيلم الحالي، أو إضافة المقطع كتراكب فيديو، مثل شاشة مقسمة أو صورة داخل الصورة.

عند تحديد المخطط الزمني، استخدم أزرار الـ Touch Bar لإرجاع المقطع، أو تشغيله، أو تقديمه سريعًا، أو تقسيمه إلى جزئين عند النقطة التي تنقر عليها. اضغط على زري مستوى الصوت في الـ Control Strip لضبط مستوى صوت المقطع.

استخدم شريط التمرير لضبط مستوى الصوت. عند الانتهاء، اضغط على ![]() .
.

معرفة المزيد. انظر دليل مستخدم iMovie ودعم iMovie.