دليل مستخدم Mac
- مرحبًا
- ما الجديد في macOS Tahoe
-
- مقدمة عن ذكاء Apple
- ترجمة الرسائل والمكالمات
- إنشاء صور أصلية باستخدام عالم الصور
- إنشاء إيموجي الخاص بك باستخدام جنموجي
- استخدام ذكاء Apple بمساعدة Siri
- العثور على الكلمات الصحيحة باستخدام أدوات الكتابة
- تلخيص الإشعارات وتقليل المقاطعات
- استخدام ChatGPT مع ذكاء Apple
- ذكاء Apple والخصوصية
- حظر الوصول إلى ميزات ذكاء Apple
-
- إعداد تركيز للاستمرار في المهمة
- حظر الإطارات المنبثقة في سفاري
- استخدام الإملاء
- تنفيذ إجراءات سريعة باستخدام الزوايا الفعالة
- إرسال رسائل البريد الإلكتروني
- إرسال الرسائل النصية
- إجراء مكالمات فيس تايم
- تعديل الصور والفيديوهات
- استخدام النص الحي للتفاعل مع النص في صورة
- بدء ملاحظة سريعة
- الحصول على الاتجاهات
-
- مقدمة إلى ميزة الاستمرار
- استخدام الإرسال السريع لإرسال العناصر إلى الأجهزة القريبة
- تسليم المهام بين الأجهزة
- التحكم في iPhone مع Mac
- النسخ واللصق بين الأجهزة
- بث الفيديو والصوت باستخدام البث السريع
- إجراء المكالمات والرسائل النصية واستلامها على Mac
- استخدام اتصال الإنترنت من iPhone على Mac
- مشاركة كلمة سر Wi‑Fi مع جهاز آخر
- استخدام iPhone ككاميرا ويب
- إدراج الصور والرسوم التخطيطية والصور الممسوحة ضوئيًا من iPhone أو iPad
- فتح قفل Mac باستخدام Apple Watch
- استخدام iPad كشاشة عرض ثانية
- استخدام لوحة مفاتيح واحدة وماوس للتحكم في Mac و iPad
- مزامنة الموسيقى والكتب والمزيد بين الأجهزة
- موارد لـ Mac
- موارد أجهزة Apple الخاصة بك
- حقوق النشر والعلامات التجارية

عرض وفتح تطبيقات على Mac
الباحث هو الموقع المركزي الذي يمكنك فيه البحث والتصفح وفتح تطبيقات.
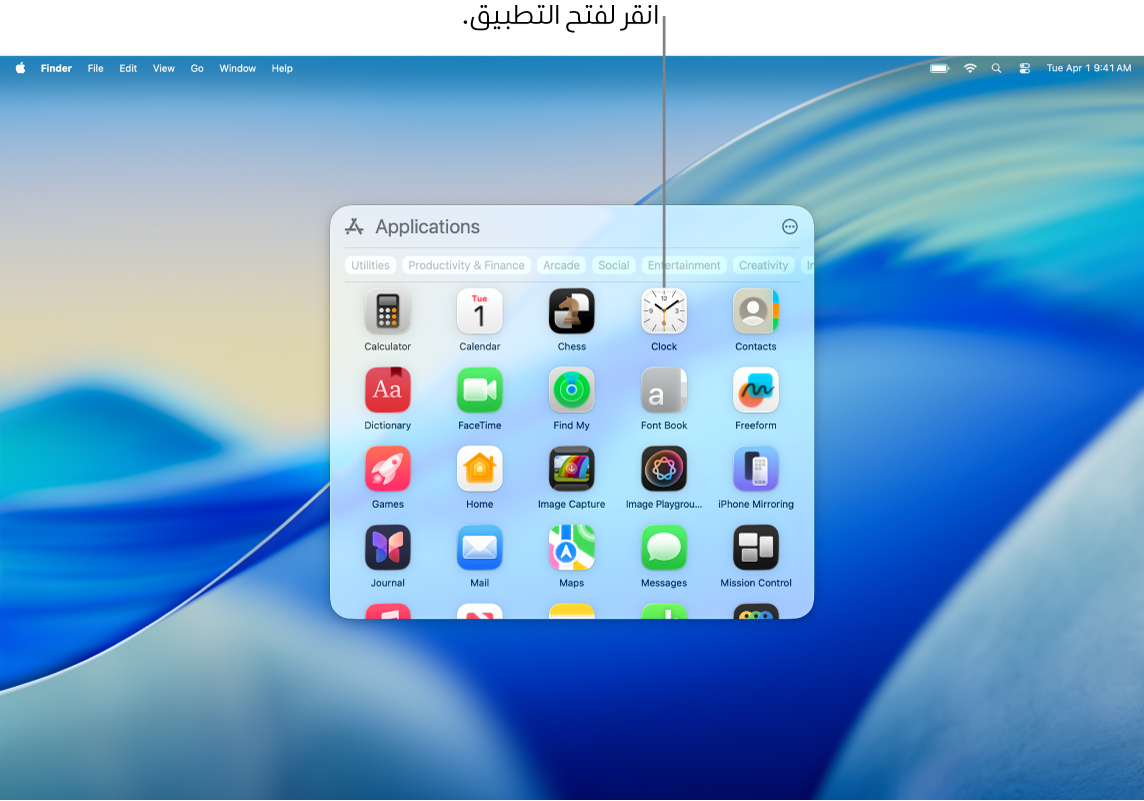
العثور على وفتح تطبيقات في الباحث
على Mac، انقر على
 في شريط الأيقونات، أو انقر على
في شريط الأيقونات، أو انقر على  في شريط القوائم، ثم انقر على
في شريط القوائم، ثم انقر على  .
.أدخل اسم التطبيق في حقل البحث، ثم اضغط على مفتاح ⮑.
انقر على أيقونة تطبيق لفتحه.
لإغلاق الباحث دون فتح تطبيق، انقر خارج نافذة الباحث، أو اضغط على esc.
خلال وقت التوقف، أو إذا وصلت إلى الحد الزمني المحدد للتطبيقات في إعدادات مدة استخدام الجهاز، تكون أيقونات التطبيقات باهتة وتظهر أيقونة ساعة رملية 
التنقل في الباحث
على Mac، انقر على
 في شريط الأيقونات، أو انقر على
في شريط الأيقونات، أو انقر على  في شريط القوائم، ثم اضغط على ⌘-1.
في شريط القوائم، ثم اضغط على ⌘-1.قم بأي مما يلي:
الانتقال إلى تطبيق آخر: اضغط على أحد مفاتيح الأسهم.
فلترة حسب فئة التطبيق: انقر على فئة ما من الفئات الموجودة أعلى نافذة التطبيقات، مثل الإنتاجية والمالية.
اختيار عرض مختلف: انقر على
 ، ثم اختر شبكة أو قائمة. يمكنك أيضًا اختيار إظهار تطبيقات iPhone.
، ثم اختر شبكة أو قائمة. يمكنك أيضًا اختيار إظهار تطبيقات iPhone.
تُضاف الألعاب التي تقوم بتنزيلها من Apple Games إلى فئة Arcade في نافذة التطبيقات في الباحث. إذا كنت تستخدم ذراع تحكم في الألعاب متوافقًا، يمكنك الوصول والتنقل خلال Arcade في نافذة التطبيقات باستخدام ذراع التحكم. لمزيد من المعلومات عن استخدام أذرع التحكم في الألعاب مع Mac، انظر مقال دعم Apple توصيل ذراع تحكم في الألعاب لاسلكية بجهاز Apple.
إضافة تطبيقات إلى الباحث
تظهر التطبيقات التي يتم تنزيلها من App Store في الباحث تلقائيًا.
لإضافة تطبيق لم تقم بتنزيله من App Store، اسحب التطبيق إلى مجلد التطبيقات في فايندر على Mac. ومن ثم يظهر التطبيق في الباحث.
تلميح: يمكنك سحب تطبيق من نافذة تصفح التطبيقات لإضافته إلى شريط الأيقونات. يوجد التطبيق في كل من شريط الأيقونات والباحث. يمكنك أيضًا سحب تطبيق إلى سطح المكتب للوصول إليه بسهولة.