
إضافة الأدوات وتخصيصها على Mac
على Mac، يمكنك إضافة الأدوات إلى سطح المكتب أو مركز الإشعارات بحيث يمكنك متابعة جدولك وأجهزتك المفضلة والطقس والعناوين الرئيسية والمزيد.
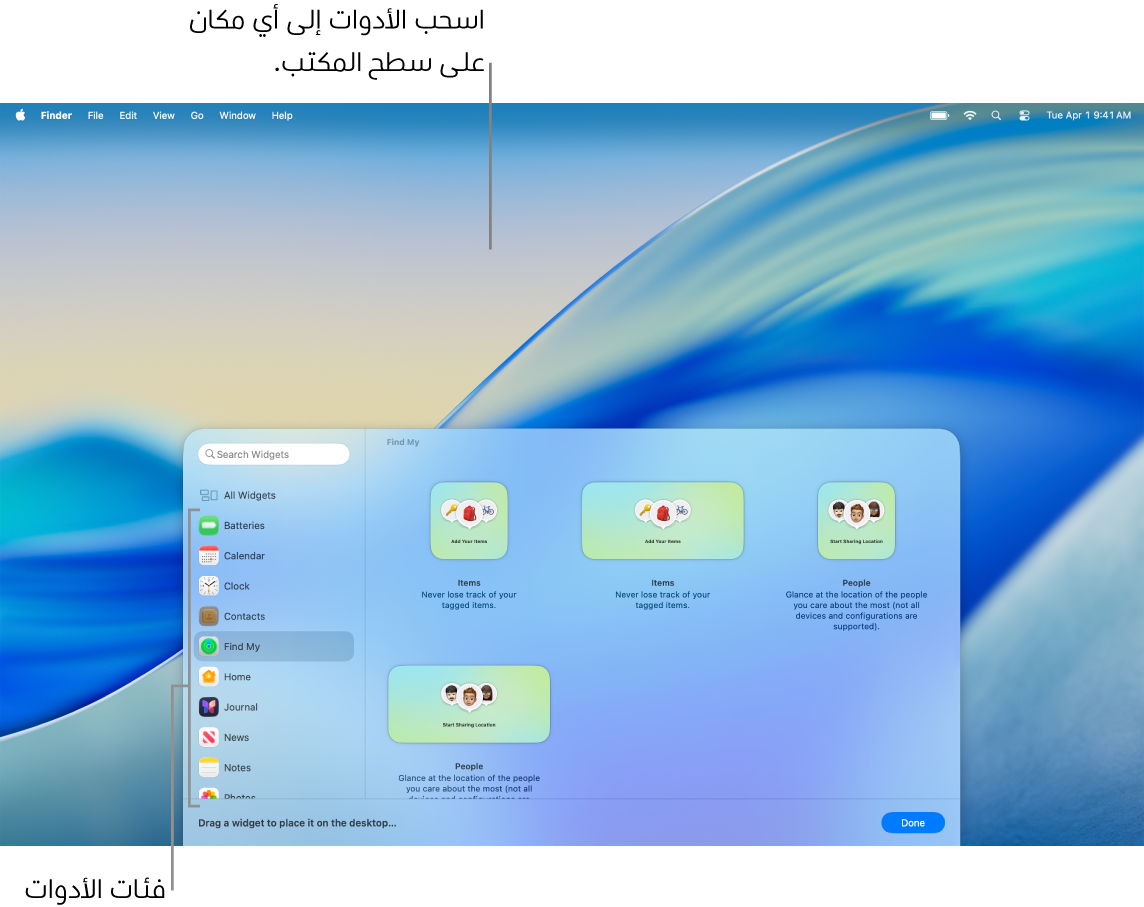
لفتح مركز الإشعارات، انقر على التاريخ والوقت في شريط القوائم أو حرّك لليمين بإصبعين من الطرف الأيسر للوحة التعقب. لإغلاقه، انقر في أي مكان على سطح المكتب.
تلميح: إذا كانت أدوات سطح المكتب مخفية تحت نوافذ أخرى، فانقر على خلفية الشاشة لتحريك النوافذ المفتوحة بعيدًا حتى تتمكن من رؤية الأدوات.
إذا كنت لا تريد تتحرك النوافذ المفتوحة بعيدًا عند النقر على سطح المكتب، يمكنك تغيير إعداد "النقر على الخلفية لكشف سطح المكتب" في إعدادات سطح المكتب وشريط الأيقونات إلى "في منظم الواجهة فقط". بعد إجراء ذلك، يؤدي النقر على سطح المكتب إلى تحريك النوافذ بعيدًا فقط عند استخدام منظم الواجهة.
إضافة الأدوات إلى سطح المكتب
على Mac، اضغط على مفتاح ⌃ وانقر على الخلفية، ثم اختر تعديل الأدوات.
في معرض الأدوات، ابحث عن أداة. أو انقر على فئة لعرض أدواتها المتاحة.
لإضافة الأدوات إلى سطح المكتب، قم بأي مما يلي:
وضع أداة تلقائيًا على سطح المكتب: انقر على الأداة (أو انقر على زر إضافة
 الموجود على الأداة).
الموجود على الأداة).وضع أداة يدويًا على سطح المكتب: اسحب الأداة إلى أي موضع على سطح المكتب.
لتغيير موقع الأداة الجديدة، اسحبها إلى موقع آخر على سطح المكتب. إذا قررت أنك لا تريد أداة جديدة، فانقر على الزر إزالة
 الخاص بها.
الخاص بها.عند الانتهاء من إضافة الأدوات، انقر على تم في الزاوية السفلية اليسرى من معرض الأدوات.
إضافة الأدوات إلى مركز الإشعارات
على Mac، انقر على التاريخ والوقت في شريط القوائم لفتح مركز الإشعارات.
في أسفل مركز الإشعارات، انقر على تعديل الأدوات.
في معرض الأدوات، ابحث عن أداة. أو انقر على فئة لعرض أدواتها المتاحة.
لإضافة الأدوات إلى مركز الإشعارات، قم بأي مما يلي:
اسحب الأداة إلى الزاوية العلوية اليسرى من سطح المكتب.
انقر على الأداة (أو انقر على زر إضافة
 الموجود على الأداة).
الموجود على الأداة).
لتغيير موقع الأداة الجديدة في مركز الإشعارات، اسحبها إلى أعلى أو إلى أسفل. إذا قررت أنك لا تريد أداة جديدة، فانقر على الزر إزالة
 الخاص بها.
الخاص بها.عند الانتهاء من إضافة الأدوات، انقر على تم في الزاوية السفلية اليسرى من معرض الأدوات.
استخدم أدوات iPhone على Mac
لاستخدام الأدوات من التطبيقات المثبتة على iPhone، تأكد من استيفاء المتطلبات التالية:
هاتف iPhone يعمل بنظام iOS 17 أو أحدث.
يمكنك تسجيل الدخول باستخدام حساب Apple نفسه على iPhone و Mac.
تواجد iPhone بالقرب من Mac أو على نفس شبكة Wi‑Fi المتصل بها Mac.
انتقل إلى تطبيق إعدادات النظام
 على Mac.
على Mac.انقر على سطح المكتب وشريط الأيقونات
 في الشريط الجانبي. (قد تحتاج إلى التمرير لأسفل).
في الشريط الجانبي. (قد تحتاج إلى التمرير لأسفل).انتقل إلى الأدوات، ثم شغِّل "استخدام أدوات iPhone".
أصبحت أدوات iPhone متاحة الآن في معرض الأدوات لإضافتها إلى سطح المكتب أو مركز الإشعارات من معرض الأدوات.
عندما تنقر على أي أداة، إذا ظهرت لك الرسالة "فتح [اسم التطبيق] على iPhone للمتابعة"، فهذا يعني أن التطبيق غير مُثبّت على Mac. تحتاج إلى فتح التطبيق على iPhone للتفاعل معه. بعض تطبيقات الجهات الخارجية غير متوفرة لكل من iPhone و Mac.
تخصيص الأدوات
على Mac، اضغط على ⌃ وانقر على سطح المكتب.
قم بأي مما يلي:
تغيير المعلومات التي تظهرها أداة: اختر تعديل [اسم الأداة]، ثم قم بتغيير الخيارات أو انقر على المعلومات المميزة لتغييرها. على سبيل المثال، في أداة القائمة لتطبيق التذكيرات، انقر على القائمة المميزة لاختيار قائمة تذكير مختلفة. عند الانتهاء، انقر على تم في الأداة.
ملاحظة: في حالة عدم توفر تعديل اسم الأداة في القائمة المختصرة، لن تتمكن من تغيير ما تعرضه الأداة.
تغيير حجم الأداة: اختر حجمًا مختلفًا.
إزالة الأداة: اختر إزالة الأداة.
إزالة الأدوات من سطح المكتب
على Mac، انقر على الخلفية، ثم اختر تعديل الأدوات.
انقر على زر إزالة
 الموجود على الأداة المراد إزالتها.
الموجود على الأداة المراد إزالتها.
إزالة الأدوات من مركز الإشعارات
على Mac، افتح مركز الإشعارات.
قم بأحد الإجراءين التاليين:
اضغط على ⌃ مع النقر على الأداة المراد إزالتها، ثم اختر إزالة الأداة من قائمة الاختصارات.
تحريك المؤشر فوق الأداة المراد إزالتها، اضغط مطولًا على مفتاح option، ثم انقر على
 .
.
تغيير إعدادات الأداة
انتقل إلى تطبيق إعدادات النظام
 على Mac.
على Mac.انقر على سطح المكتب وشريط الأيقونات
 في الشريط الجانبي. (قد تحتاج إلى التمرير لأسفل).
في الشريط الجانبي. (قد تحتاج إلى التمرير لأسفل).انتقل إلى الأدوات.
حدد أو ألغِ تحديد خانات الاختيار الموجودة بجوار "إظهار الأدوات:"
على سطح المكتب: إظهار الأدوات على سطح المكتب.
في منظم الواجهة: إظهار الأدوات أثناء تشغيل منظم الواجهة.
إذا تم إيقاف هذا الخيار، فسيتم إخفاء العناصر الموجودة على سطح المكتب، انقر على سطح المكتب لإظهار العناصر عندما تريد الوصول إليها.
انقر على القائمة المنبثقة "تعتيم الأدوات على سطح المكتب"، ثم اختر خيارًا:
تلقائيًا: التبديل تلقائيًا بين أحادية اللون وملونة بالكامل.
دومًا: إظهار الأدوات دائمًا باللون الأحادي.
مُطلقًا: إظهار الأدوات دائمًا ملونة بالكامل.
قم بتشغيل "أدوات iPhone" أو إيقافها.