دليل مستخدم Mac
- مرحبًا
- ما الجديد في macOS Tahoe
-
- مقدمة عن ذكاء Apple
- ترجمة الرسائل والمكالمات
- إنشاء صور أصلية باستخدام عالم الصور
- إنشاء إيموجي الخاص بك باستخدام جنموجي
- استخدام ذكاء Apple بمساعدة Siri
- العثور على الكلمات الصحيحة باستخدام أدوات الكتابة
- تلخيص الإشعارات وتقليل المقاطعات
- استخدام ChatGPT مع ذكاء Apple
- ذكاء Apple والخصوصية
- حظر الوصول إلى ميزات ذكاء Apple
-
- إعداد تركيز للاستمرار في المهمة
- حظر الإطارات المنبثقة في سفاري
- استخدام الإملاء
- تنفيذ إجراءات سريعة باستخدام الزوايا الفعالة
- إرسال رسائل البريد الإلكتروني
- إرسال الرسائل النصية
- إجراء مكالمات فيس تايم
- تعديل الصور والفيديوهات
- استخدام النص الحي للتفاعل مع النص في صورة
- بدء ملاحظة سريعة
- الحصول على الاتجاهات
-
- مقدمة إلى ميزة الاستمرار
- استخدام الإرسال السريع لإرسال العناصر إلى الأجهزة القريبة
- تسليم المهام بين الأجهزة
- التحكم في iPhone مع Mac
- النسخ واللصق بين الأجهزة
- بث الفيديو والصوت باستخدام البث السريع
- إجراء المكالمات والرسائل النصية واستلامها على Mac
- استخدام اتصال الإنترنت من iPhone على Mac
- مشاركة كلمة سر Wi‑Fi مع جهاز آخر
- استخدام iPhone ككاميرا ويب
- إدراج الصور والرسوم التخطيطية والصور الممسوحة ضوئيًا من iPhone أو iPad
- فتح قفل Mac باستخدام Apple Watch
- استخدام iPad كشاشة عرض ثانية
- استخدام لوحة مفاتيح واحدة وماوس للتحكم في Mac و iPad
- مزامنة الموسيقى والكتب والمزيد بين الأجهزة
- موارد لـ Mac
- موارد أجهزة Apple الخاصة بك
- حقوق النشر والعلامات التجارية

تخصيص شريط أدوات فايندر على Mac
يمكنك اختيار الأدوات المطلوب وجودها أثناء العمل على الملفات والمجلدات في نافذة فايندر.
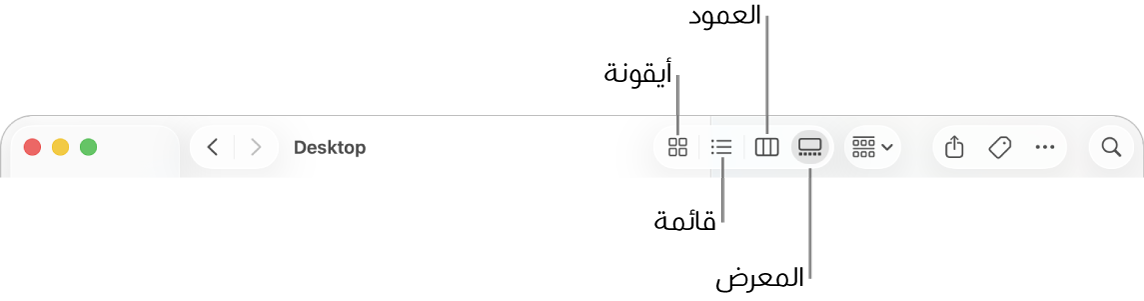
على Mac، انقر على
 في شريط الأيقونات لفتح نافذة فايندر.
في شريط الأيقونات لفتح نافذة فايندر.قم بأي مما يلي:
إخفاء أو إظهار شريط الأدوات: اختر عرض > إخفاء شريط الأدوات، أو عرض > إظهار شريط الأدوات، في شريط القوائم.
يؤدي إخفاء شريط الأدوات كذلك إلى إخفاء الشريط الجانبي لفايندر ونقل شريط الحالة من أسفل النافذة إلى أعلاها.
تغيير حجم شريط الأدوات: إذا كنت ترى
 في الطرف الأيسر من شريط الأدوات، فهذا يعني أن النافذة صغيرة جدًا لإظهار كافة عناصر شريط الأدوات. قم بتكبير النافذة أو انقر على
في الطرف الأيسر من شريط الأدوات، فهذا يعني أن النافذة صغيرة جدًا لإظهار كافة عناصر شريط الأدوات. قم بتكبير النافذة أو انقر على  لرؤية بقية العناصر.
لرؤية بقية العناصر.تغيير ما يظهر في شريط الأدوات: اختر عرض > تخصيص شريط الأدوات في شريط القوائم. يمكنك سحب العناصر إلى شريط الأدوات وخارجه، وإضافة مسافة بين العناصر، واختيار عرض النص مع الأيقونات أم لا.
إعادة ترتيب العناصر في شريط الأدوات: اضغط مع الاستمرار على مفتاح ⌘، ثم اسحب عنصرًا إلى موقع جديد.
إضافة ملف أو تطبيق: اضغط مع الاستمرار على مفتاح ⌘، ثم اسحب العنصر إلى شريط أدوات فايندر حتى ترى علامة زائد خضراء.
إزالة عنصر: اضغط مع الاستمرار على مفتاح ⌘، ثم اسحب العنصر خارج شريط الأدوات.
لتغيير إعدادات فايندر الأخرى، اختر فايندر > الإعدادات. انظر تغيير إعدادات فايندر.