
مقدمة حول مزامنة Mac وأجهزتك
تعني المزامنة نقل العناصر وتحديثها بين Mac و iPhone أو iPad أو iPod touch. على سبيل المثال، عند إضافة فيلم إلى Mac، يمكنك المزامنة بحيث يظهر الفيلم على Mac و iPhone معًا. يمكنك مزامنة عناصر مثل الموسيقى والأفلام وبرامج التلفزيون والبودكاست والكتب والمزيد.
عند توصيل iPhone أو iPad أو iPod touch بـ Mac باستخدام كبل USB أو كبل USB-C، يظهر الجهاز في الشريط الجانبي لفايندر. عند تحديد الجهاز في الشريط الجانبي، تعرض نافذة فايندر خيارات لإدارة برنامج الجهاز ومزامنة العناصر مع Mac.
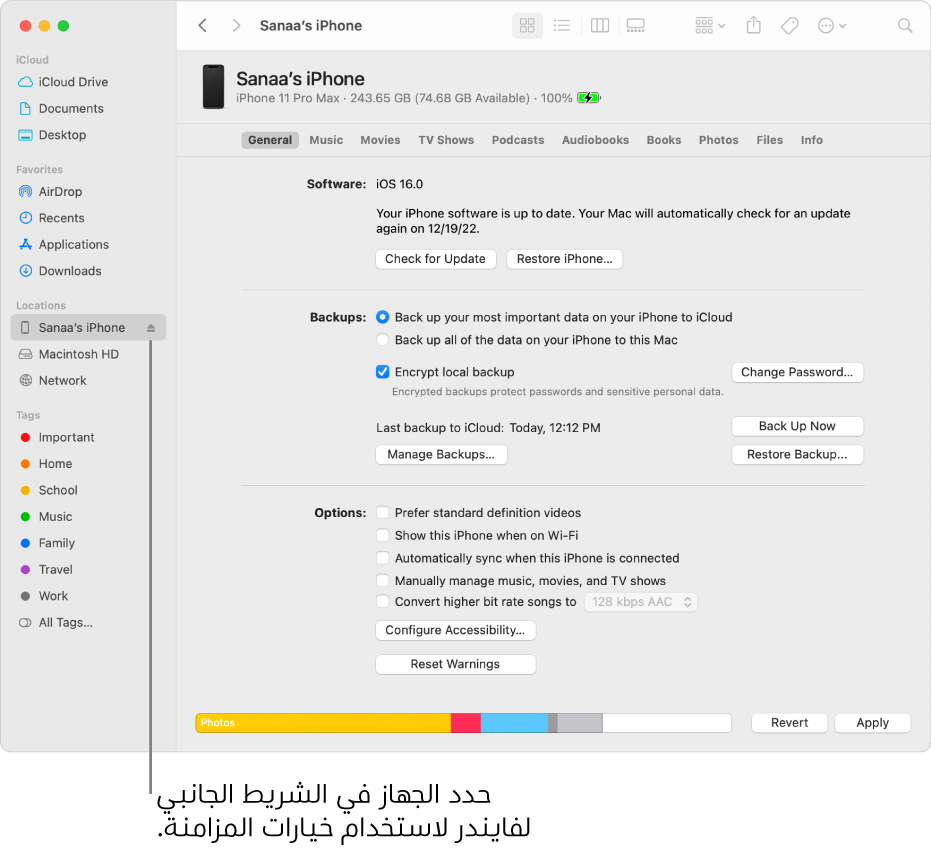
يمكنك استخدام شريط الأزرار الموجود عبر الجزء العلوي من النافذة لتشغيل المزامنة لكل نوع محتوى، مثل الموسيقى أو الأفلام أو برامج التلفزيون.

انقر على عام في شريط الأزرار لإدارة البرامج والبيانات على جهازك. على سبيل المثال، يمكنك:
البحث عن أحدث البرامج لـ iPhone أو iPad أو iPod touch وتحديثه.
يمكنك نسخ البيانات الموجودة على الجهاز احتياطيًا إلى Mac أو iCloud.
يمكنك استعادة البيانات الموجودة على جهازك من نسخة احتياطية وإدارة العديد من النسخ الاحتياطية إذا احتجت إليها.
هل أنا مضطر لهذه المزامنة؟
إذا كان لديك iPod classic، iPod nano، iPod shuffle: عليك مزامنة جهازك مع Mac. فليس هماك طريقة أخرى لإضافة المحتوى إليه.
إذا كان لديك iPhone أو iPad أو iPod touch: فلا تحتاج إلا إلى المزامنة مع Mac عندما يكون لديك محتوى جديد أو محدث.
إذا كنت تفضل عدم مزامنة iPhone أو iPad iPod touch، فلا يتعين عليك ذلك. يمكنك تنزيل العناصر من iTunes Store وApp Store وApple Books وخدمات Apple الأخرى إلى أجهزتك مباشرةً. يمكنك كذلك استخدام iCloud للاحتفاظ بالعنصر محدثة عبر أجهزتك.
هل يتعين علي اختيار إجراء مزامنة تلقائية لجميع المحتوى أم عناصر محددة فقط؟
مزامنة كل المحتوى تلقائيًا: هذا هو أسرع وأسهل خيار. فقط حدد خانة اختيار "المزامنة تلقائيًا عند توصيل هذا الـ [الجهاز]" في جزء "عام"، ثم شغّل المزامنة لكل نوع من أنواع المحتوى المراد مزامنتها. يتم تحديث Mac و iPhone أو iPad أو iPod touch لمطابقة المحتوى كلما تم التوصيل بينهما.
مزامنة عناصر محددة: يمكنك كذلك تحديد عناصر محددة لمزامنتها. على سبيل المثال، يمكنك مزامنة أفلام محددة إلى iPhone الأمر الذي يمكنه توفير مساحة التخزين. ولا يزال بإمكانك إجراء مزامنة تلقائية لجميع العناصر الخاصة بأنواع المحتوى الأخرى، مثل البودكاست وبرامج التلفزيون والكتب.
هل يتعين علي توصيل iPhone أو iPad أو iPod touch بـ Mac لتتم المزامنة؟
رقم إذا كان لديك iPhone (مثبت عليه iOS 5 أو أحدث) أو أو iPad، يمكنك المزامنة عندما يتصل Mac والجهاز بنفس شبكة Wi-Fi. لإعداد المزامنة عبر Wi-Fi، يجب أولاً توصيل جهازك بكبل، وتحديد الجهاز في الشريط الجانبي، وتشغيل خيار المزامنة عبر Wi-Fi. انظر مزامنة المحتوى بين Mac و iPhone أو iPad أو iPod touch عبر Wi-Fi.
ما الفرق بين استخدام iCloud والمزامنة؟
استخدام iCloud لنقل الملفات: عند استخدام iCloud، يتم نقل الملفات تلقائيًا ودون عناء بين Mac و iPhone أو iPad أو iPod touch. على سبيل المثال، عندما تستخدم صور iCloud وتلتقط صورة على iPhone، تظهر الصورة بعد فترة وجيزة على Mac والأجهزة الأخرى. بينما يكون iCloud قيد التشغيل، يتم تحديث Mac و iPhone أو iPad أو iPod touch باستمرار عند تغير المحتوى—ولا يتعين عليك القيام بأي شيء. لمعرفة المزيد من المعلومات، انظر ما هو iCloud؟
استخدام المزامنة لإدارة الملفات على جهازك: تتيح لك المزامنة تحديث جهازك إلى أحدث برامج iOS أو iPadOS ونسخ بيانات جهازك احتياطيًا بأمان إلى Mac أو iCloud واستخدام نسخة احتياطية لاستعادة المعلومات على الجهاز، إذا اقتضى الأمر.
كما توفر المزامنة إمكانية تحكم رائعة في المحتوى الذي يتم نقله إلى جهازك. يمكنك مزامنة جميع الملفات أو مجموعة ملفات محددة فقط. على سبيل المثال، عندما تذهب في رحلة، يمكنك مزامنة مجموعة من الكتب الصوتية إلى iPhone للاستماع إليها أثناء السفر. بفضل المزامنة، يمكنك نقل الملفات المطلوبة فقط بسهولة.
ملاحظة: عند استخدام iCloud لتحديث عناصر مثل الموسيقى أو الصور عبر أجهزتك، يتم إيقاف المزامنة لتلك العناصر في خيارات مزامنة فايندر. يمكنك تشغيل مزامنة فايندر لتلك العناصر عبر إيقاف مكتبة موسيقى السحابة أو صور iCloud. انظر تغيير الإعدادات العامة في تطبيق الموسيقى أو تغيير الإعدادات في تطبيق الصور.