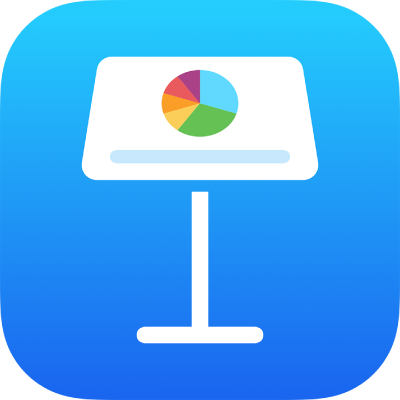
إضافة نص في Keynote على الـ iPad
لإضافة نص إلى شريحة، يمكنك استبدال نص العنصر النائب، أو إضافة مربع نص أو شكل وكتابة النص فيه.
استبدال نص العنصر النائب
اضغط مرتين على نص العنصر النائب واكتب النص الخاص بك.
إذا كان القالب يحتوي على نص العنصر النائب الذي ترغب في إزالته، اضغط على النص مرة واحدة لتحديد مربع النص الخاص به، ثم اضغط على حذف.
إضافة مربع نص
مربعات النص هي كائنات يمكن تعديلها مثل معظم الكائنات الأخرى. يمكنك تدوير مربع النص وتغيير حدوده وتعبئته بلون ووضعه في طبقات مع كائنات أخرى والمزيد. لمعرفة المزيد حول تخصيص مربع النص، انظر مقدمة عن الصور والمخططات والكائنات الأخرى في Keynote على الـ iPad.
اضغط على
 ، اضغط على
، اضغط على  ، ثم اضغط على "نص" في الفئة "أساسي".
، ثم اضغط على "نص" في الفئة "أساسي".تتم إضافة مربع نص إلى الشريحة (يمكنك تغيير الشكل الذي يبدو به النص لاحقًا).
قم بسحب مربع النص حيث تريد.
إذا لم تتمكن من نقل المربع، اضغط خارج المربع لإلغاء تحديد النص، ثم اضغط على النص مرة واحدة لتحديد خانة النص الخاصة به.
قم بالضغط مرتين على نص العنصر النائب، ثم قم بإدخال العنصر الخاص بك.
لتغيير حجم مربع النص، اسحب مقبض التحديد على الجانب الأيسر أو الأيمن للنص.
لحذف مربع نص، قم بتحديده، ثم اضغط على حذف.
يمكنك أيضًا نسخ مربع نص ومحتوياته من عرض تقديمي آخر، أو من Pages أو Numbers.
إضافة نص داخل الشكل
اضغط مرتين على الشكل لكي تظهر نقطة الإدراج، ثم اكتب النص.
إذا كان هناك الكثير من النص لعرضه في الشكل، فسيظهر مؤشر القطع
 . لتغيير حجم الشكل، اضغط عليه، ثم اسحب مقبض التحديد حتى يظهر كل النص.
. لتغيير حجم الشكل، اضغط عليه، ثم اسحب مقبض التحديد حتى يظهر كل النص.
يمكنك تغيير مظهر النص داخل الشكل كما تفعل مع أي نص آخر في الشريحة.
لإضافة تسمية توضيحية أو تسمية إلى الكائن، انظر إضافة تسمية توضيحية أو عنوان إلى كائنات في Keynote على الـ iPad.
إذا كان لديك Apple Pencil، يمكنك استخدام الرسم باليد لتحويل الكتابة اليدوية إلى نص. انظر تحويل الكتابة اليدوية إلى نص.