دليل مستخدم Keynote لـ iPad
- مرحبًا
- ما الجديد في Keynote 13.2
-
- مقدمة عن Keynote
- مقدمة عن الصور والمخططات والكائنات الأخرى
- إنشاء عرض تقديمي
- اختيار كيفية التنقل في العرض التقديمي
- فتح عرض تقديمي
- حفظ عرض تقديمي وتسميته
- العثور على عرض تقديمي
- طباعة عرض تقديمي
- تخصيص شريط الأدوات
- نسخ النص والكائنات بين التطبيقات
- إيماءات شاشة اللمس الأساسية
- استخدام قلم Apple مع Keynote
- إنشاء عرض تقديمي باستخدام التعليق الصوتي
- حقوق النشر
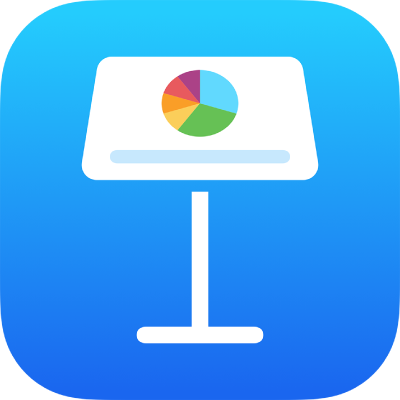
وضع كائنات داخل مربع نص أو شكل في Keynote على الـ iPad
يمكنك وضع الصور ومعارض الصور والفيديوهات والأشكال والمعادلات داخل مربع النص أو الشكل. يتم تلقائيًا وضع الكائن الداخلي (المتداخل) في موضع سطري مع أي نص في مربع النص أو الشكل الخارجي (الكائن الأصل)، بحيث يستقر مع النص ويتحرك معه أثناء الكتابة.
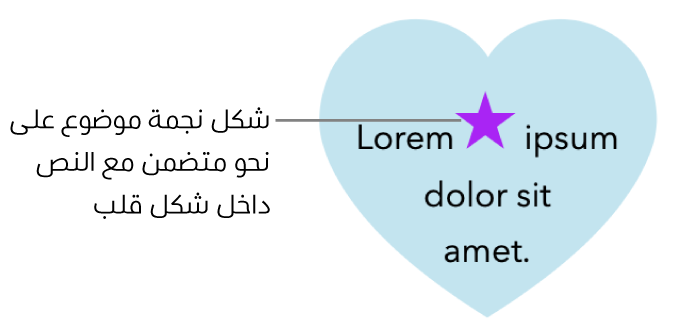
وضع الكائنات في موضع سطري مع النص في مربع النص أو الشكل
إذا لم تكن قد أضفت مربع نص أو شكلاً إلى الشريحة من قبل، أو لم تُضف العنصر الذي تريد لصقه بداخلها، فاضغط على
 في شريط الأدوات، ثم اضغط لإضافة العنصر الذي تريد العمل عليه.
في شريط الأدوات، ثم اضغط لإضافة العنصر الذي تريد العمل عليه.حدد الكائن الذي تريد جعله متداخلاً داخل مربع النص أو الشكل، ثم اضغط على قص.
إذا كان الكائن في الشريحة، فاضغط لتحديده؛ وإذا كان سطريًا مع النص، فاضغط مرتين لتحديده.
اضغط مرتين على مربع النص أو الشكل الذي تريد لصق الكائن به، بحيث تظهر نقطة الإدراج بداخله، اضغط عليه مرة أخرى، ثم اضغط على لصق.
يكون الكائن الذي تم لصقه متداخلاً داخل الكائن الأصلي. إذا كنت ترى مؤشر قطع
 في أسفل الكائن، فستحتاج إلى تغيير حجمه لرؤية جميع محتوياته.
في أسفل الكائن، فستحتاج إلى تغيير حجمه لرؤية جميع محتوياته.لإضافة نص بعد الكائن المتداخل، اضغط مرتين داخل الشكل الأصل، اضغط مرة أخرى بحيث ترى نقطة الإدراج، ثم اكتب.
إذا حددت الكائن المتداخل عن طريق الخطأ (تظهر ثلاثة مؤشرات تحديد)، فاضغط خارجه لنقل نقطة الإدراج إلى الكائن الأصلي.
تلميح: إذا كان الكائن المتداخل شكلاً، يمكنك وضع صورة أو شكل أو معادلة بداخله. اضغط مرتين لرؤية نقطة الإدراج في الشكل المتداخل، ثم اكتب النص أو الكائن الجديد أو الصقه بداخله.
نقل كائن سطري إلى الشريحة
يمكنك نقل كائن سطري إلى الشريحة بحيث لا يصبح متداخلاً داخل كائن آخر.
اضغط مرتين على الكائن السطري لتحديده.
اضغط على
 ، ثم اضغط على ترتيب.
، ثم اضغط على ترتيب.اضغط على نقل إلى الشريحة.