
إضافة أو استبدال الصور في إصدار Keynote الخاص بـ iCloud
يمكنك إضافة صور لعرضك التقديمي، بالإضافة إلى استبدال صور العناصر النائبة الموجودة في سمة. يمكنك أيضًا إضافة وصف صورة يمكن قراءته بواسطة تقنية مساعدة (على سبيل المثال، VoiceOver).
إضافة صورة
انقر فوق الزر "صورة"
 في شريط الأدوات، وانقر فوق "صورة"، وقم بالتصفح للعثور على الصورة التي تريد استخدامها، ثم انقر نقرًا مزدوجًا فوقها.
في شريط الأدوات، وانقر فوق "صورة"، وقم بالتصفح للعثور على الصورة التي تريد استخدامها، ثم انقر نقرًا مزدوجًا فوقها.يمكنك أيضًا سحب صورة من جهاز الكمبيوتر إلى الشريحة، أو نسخها ولصقها.
لتغيير موضع الصورة، اسحبها إلى موقع جديد.
يمكنك استخدام دلائل المحاذاة لمساعدتك على تحديد موضع الكائن بشكل أكثر دقة.
لتخصيص شكل الصورة، حدد الصورة، وانقر فوق "نمط" أعلى
 الشريط الجانبي "للتنسيق"، ثم قم بإجراء اختياراتك.
الشريط الجانبي "للتنسيق"، ثم قم بإجراء اختياراتك.على سبيل المثال، يمكنك إضافة حد أو ظل للصورة. راجع تخصيص شكل الكائنات في إصدار Keynote الخاص بـ iCloud.
استبدال صورة
حدد الصورة التي تريد استبدالها.
انقر فوق "صورة" في أعلى
 الشريط الجانبي "تنسيق" الموجود على اليسار، ثم انقر فوق "استبدال".
الشريط الجانبي "تنسيق" الموجود على اليسار، ثم انقر فوق "استبدال".تصفح لاختيار صورة جديدة، ثم انقر نقرًا مزدوجًا فوقها.
يمكنك أيضًا سحب صورة من جهاز الكمبيوتر الخاص بك إلى الصورة التي تريد استبدالها، وعندما يظهر المخطط الأزرق حول الصورة، حرر زر الماوس. إذا قمت بالإسقاط خارج المخطط الأزرق، ستتم إضافة الصورة الجديدة إلى الشريحة بدلًا من استبدال الصورة الموجودة.
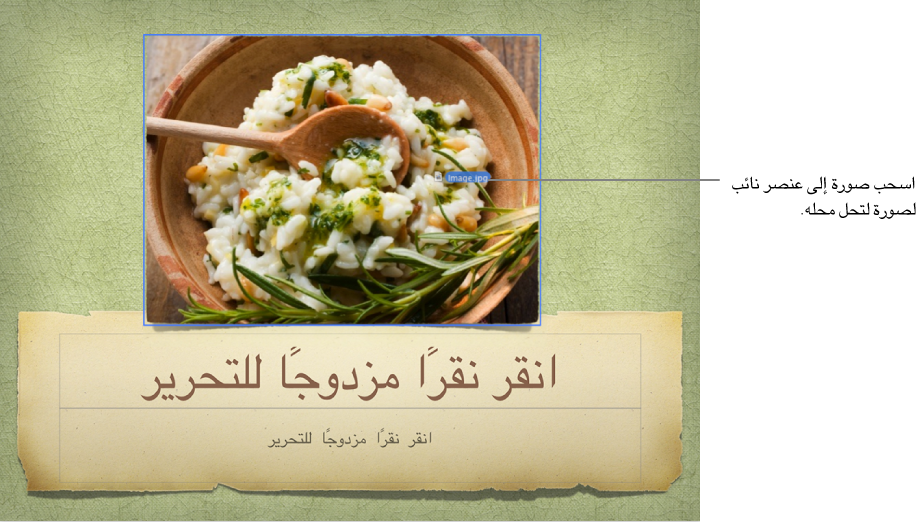
لحذف صورة، حددها ثم اضغط على "حذف".
إضافة وصف صورة
يمكنك إضافة وصف لأي صورة في العرض التقديمي الخاص بك. تتم قراءة أوصاف الصورة بواسطة تقنية مساعدة (على سبيل المثال، VoiceOver) عندما يستخدم شخص ما تلك التقنية للوصول إلى العرض التقديمي الخاص بك. ولا تكون أوصاف الصورة مرئية في عرضك التقديمي.
حدد صورة في العرض التقديمي الخاص بك، ثم انقر فوق "صورة" في الجزء العلوي من
 الشريط الجانبي "تنسيق".
الشريط الجانبي "تنسيق".انقر فوق مربع نص "الوصف"، ثم أدخل النص الخاص بك.
لحذف صورة (أو أي نوع آخر من الكائنات)، قم بتحديدها، ثم اضغط على "حذف".