
تحريك العناصر في إصدار Keynote لـ iCloud
لإضفاء مزيدٍ من الديناميكية على العرض التقديمي، يمكنك تحريك العناصر على الشريحة. على سبيل المثال، يمكنك أن تجعل النص يظهر على الشريحة بمعدل نقطة واحدة من التعداد النقطي في كل مرة، أو جعل صورة كرة تثب على الشريحة.
تسمى حركات الكائنات تأثيرات بناء. تتوفر التأثيرات المختلفة حسب ما إذا كان العنصر مربع نص أو مخططًا أو جدولاً أو شكلاً أو صورةً.
يُعد نقل الكائن إلى شريحة تأثير دخول، أما نقل الكائن من شريحة، فيعد تأثير خروج.
تحريك كائن إلى شريحة وإلى خارجها
يمكن أن تجعل عنصرًا يتحرك يدخل الشريحة أو يتحرك يخرج منها أو الاثنين.
حدد العنصر الموجود في الشريحة المطلوب تحريكه.
انقر على الزر "تحريك"
 في شريط الأدوات.
في شريط الأدوات.في الشريط الجانبي
 الشريط الجانبي "تحريك" على الجانب الأيسر، قم بأحد مما يلي:
الشريط الجانبي "تحريك" على الجانب الأيسر، قم بأحد مما يلي:تحريك الكائن إلى داخل الشريحة: انقر على تأثير الدخول في الجزء العلوي من الشريط الجانبي، ثم انقر على لا يوجد تأثيرات دخول (أو التأثير الحالي، في حالة إضافة تأثير من قبل) واختر تحريك.
تحريك الكائن إلى خارج الشريحة: انقر على تأثير الخروج في الجزء العلوي من الشريط الجانبي، ثم انقر على لا يوجد تأثيرات خروج (أو التأثير الحالي، في حالة إضافة تأثير من قبل) واختر تحريك.
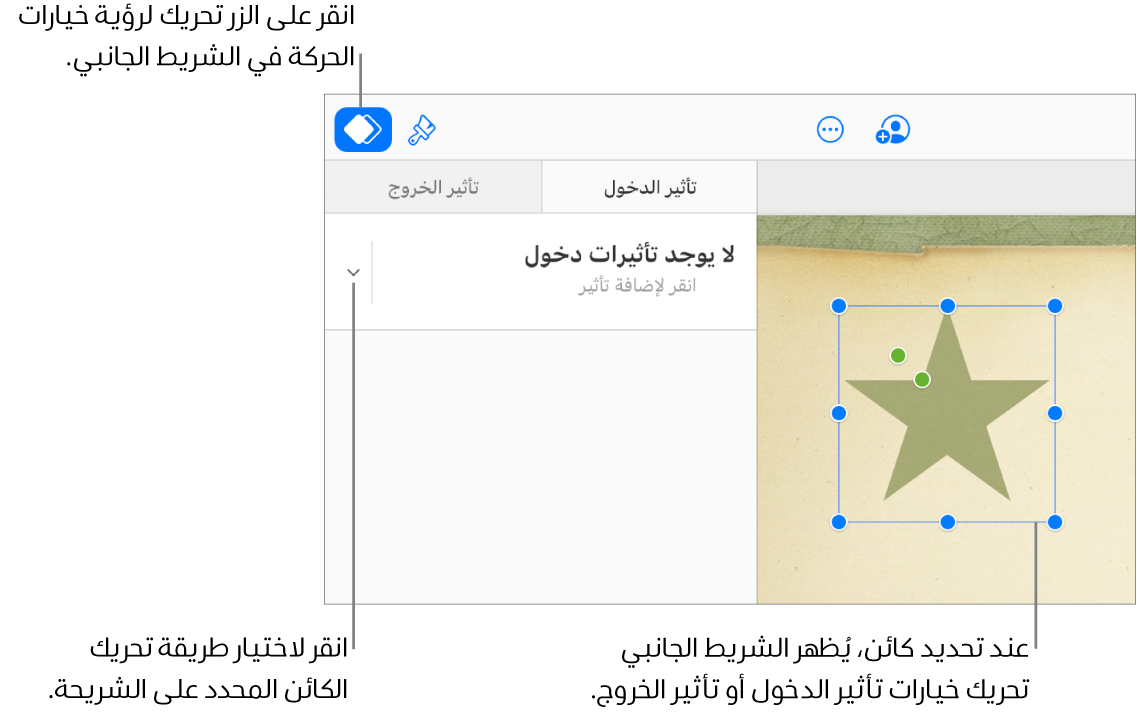
استخدم عناصر التحكم التي تظهر لتغيير مدة الحركة والمزيد.
لمعاينة الحركة، انقر على الزر "تشغيل"
 في شريط الأدوات.
في شريط الأدوات.
وضع تأثيرات على العناصر حسب أجزائها
يمكنك أن تضع تأثيرات على الجداول أو المخططات أو الكتل النصية تظهر كلها مرة واحدة أو قطعة بقطعة. على سبيل المثال، يمكنك أن تجعل مخططًا دائريًا يظهر في شريحة واحدة في كل مرة أو تجعل قائمة تعداد نقطي تظهر كنقطة واحدة في كل مرة.
حدد جدولاً أو مخططًا أو كتلةً من النص يتضمن حركةً.
انقر على الزر "تحريك"
 في شريط الأدوات.
في شريط الأدوات.انقر على "تأثير الدخول" في الجزء العلوي من الشريط الجانبي
 الشريط الجانبي "تحريك" على الجانب الأيسر، ثم انقر على القائمة المنبثقة "حركة النص" واختر طريقة وضع تأثيرات دخول على العناصر.
الشريط الجانبي "تحريك" على الجانب الأيسر، ثم انقر على القائمة المنبثقة "حركة النص" واختر طريقة وضع تأثيرات دخول على العناصر.تعتمد خيارات الحركة على نوع العنصر الذي تختاره. يمكن وضع تأثيرات على مخطط دائري شريحة بشريحة، ويمكن وضع تأثيرات على مخطط شريطي مجموعة بمجموعة.
تتضمَّن بعض التأثيرات، مثل التحرك للداخل، خيارات إضافية لحركة النص، يمكنك استخدامها لتحريك الكلمات أو الأحرف، بما في ذلك الاتجاه الذي تُكتَب به. فعلى سبيل المثال، يمكنك جعل الكلمات الموجودة في فقرة تتحرك على الشريحة للأمام وللخلف وحتى باتجاه عشوائي.
إزالة حركة
لإزالة تأثير، تحتاج إلى تغيير التأثيرات إلى لا شيء.
حدد العنصر الذي تريد تعديله.
انقر على الزر "تحريك"
 في شريط الأدوات.
في شريط الأدوات.انقر على "تأثير الدخول" أو "تأثير الخروج" في الجزء العلوي من الشريط الجانبي
 الشريط الجانبي "تحريك" على الجانب الأيسر، ثم انقر على القائمة المنبثقة في الجزء العلوي، واختر لا شيء.
الشريط الجانبي "تحريك" على الجانب الأيسر، ثم انقر على القائمة المنبثقة في الجزء العلوي، واختر لا شيء.
باستخدام تطبيق Keynote لـ Mac و iPhone و iPad، يمكنك أيضًا تحريك عنصر في كل مكان على شريحة باستخدام تأثير إجراء. يمكنك مشاهدة تأثيرات الإجراء تعمل في إصدار Keynote لـ iCloud، لكن لا يمكنك تعديلها هناك أو إنشاء أخرى جديدة. لمزيدٍ من المعلومات، راجع دليل مستخدم Keynote على Mac أو iPhone أو iPad.