
إضافة مقاطع فيديو وصور في iMovie على الـ iPhone
إضافة مقاطع فيديو
أثناء فتح المشروع الخاص بك، قم بالتمرير عبر المخطط الزمني، بحيث تظهر رأس التشغيل (الخط الرأسي الأبيض) في المكان الذي تريد إضافة مقطع الفيديو إليه.
تتم إضافة المقطع الجديد قبل المقطع الموجود أو بعده، أيهما أقرب إلى رأس التشغيل.
اضغط على زر إضافة الوسائط
 ، ثم اضغط على الفيديو.
، ثم اضغط على الفيديو.اضغط لتحديد فئة فيديو من القائمة.
لمعاينة مقطع قبل إضافته إلى المشروع، اضغط لتحديد المقطع، ثم اضغط على الزر تشغيل
 .
.يمكنك كذلك التحريك إلى اليسار واليمين على مقطع لمعاينته يدويًا، ما يمكنه مساعدتك على تحديد جزء المقطع المطلوب استخدامه تحديدًا.
إذا كنت تستخدم صور iCloud، فقد يتم تخزين بعض الوسائط في iCloud ولكن ليس على جهازك. إذا ظهر الزر تنزيل
 عند الضغط على مقطع، فاضغط على الزر لتنزيل الوسائط إلى جهازك.
عند الضغط على مقطع، فاضغط على الزر لتنزيل الوسائط إلى جهازك.قم بأحد ما يلي:
إضافة مقطع كامل إلى مشروع الفيلم: اضغط على المقطع، ثم اضغط على زر إضافة إلى المشروع
 .
.قص المقطع قبل إضافته: اضغط على المقطع، ثم اسحب مقابض القص الصفراء لتحديد الجزء الذي تريد إضافته فقط من المقطع، ثم اضغط على زر إضافة إلى المشروع
 .
.
يمكنك أيضًا قص مقطع فيديو بعد إضافته إلى مشروع.
إضافة صوت المقطع فقط: اضغط على المقطع، اضغط على زر المزيد من الخيارات
 ، ثم اضغط على صوت فقط.
، ثم اضغط على صوت فقط.إضافة المقطع كتراكب: اضغط على المقطع، اضغط على زر المزيد من الخيارات
 ، ثم اضغط على أحد الخيارات التالية:
، ثم اضغط على أحد الخيارات التالية:مقتطعات: يضيف المقطع بحيث إنه أثناء إعادة التشغيل، "يقتطع" الفيلم من المقطع الرئيسي في المخطط الزمني ويظهر مقطع المقتطعات بدلاً منه.
صورة داخل الصورة: يضيف المقطع بحيث إنه أثناء إعادة التشغيل، يظهر المقطع في نافذة أصغر فوق المقطع الرئيسي في المخطط الزمني.
شاشة منقسمة: يضيف المقطع بحيث إنه أثناء إعادة التشغيل، يظهر المقطع بجوار المقطع الرئيسي في المخطط الزمني. يظهر المقطعان جنباً إلى جنب متساويين في الحجم.
شاشة خضراء/زرقاء: يضيف المقطع بحيث إنه أثناء إعادة التشغيل، يظهر المقطع مع إزالة أجزاء الشاشة الخضراء أو الشاشة الزرقاء من المقطع، وتظهر أجزاء المقطع المتبقية فوق المقطع الرئيسي في المخطط الزمني.
لمعرفة المزيد حول تراكبات الفيديو، انظر ضبط التأثيرات في العارض في iMovie على الـ iPhone.
يظهر الجزء المضاف من المقطع في متصفح الوسائط مع خط برتقالي في الأسفل لتوضيح أنه مستخدم بالفعل في المشروع. يمكنك استخدام أي جزء من الفيديو مرات متكررة في المشروع كما تريد.
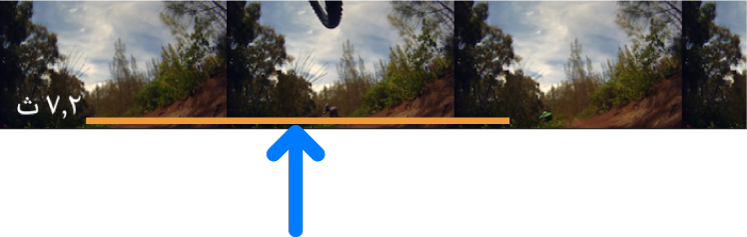
إضافة صور
يمكنك إضافة صور- تلك الموجودة في مكتبة الوسائط أو المتزامنة إلى الجهاز الخاص بك من الكمبيوتر - إلى أي مشروع iMovie.
لمعرفة كيفية التقاط الصور في iMovie مباشرة، انظر تسجيل فيديو والتقاط صور في iMovie على الـ iPhone.
أثناء فتح المشروع الخاص بك، قم بالتمرير عبر المخطط الزمني، بحيث تظهر رأس التشغيل (الخط الرأسي الأبيض) فوق المكان الذي تريد إضافة الصورة إليه.
يمكنك نقل الصورة لاحقًا إن أردت ذلك.
إذا كانت رأس التشغيل فوق مقطع فيديو، فسيتم إضافة الصورة قبل المقطع أو بعده، أيهما أقرب إلى رأس التشغيل.
اضغط على زر إضافة الوسائط
 ، ثم اضغط على الصور أو الألبومات.
، ثم اضغط على الصور أو الألبومات.اضغط على ألبوم، ثم اضغط على الصورة التي تريد إضافتها.
ملاحظة: إذا كنت تستخدم صور iCloud، فقد يتم تخزين بعض الوسائط في iCloud ولكن ليس على جهازك. إذا ظهر الزر تنزيل
 عند الضغط على صورة، فاضغط على الزر لتنزيل الصورة إلى جهازك.
عند الضغط على صورة، فاضغط على الزر لتنزيل الصورة إلى جهازك.لمعاينة صورة قبل إضافتها، المس الصورة مطولًا حتى تظهر في العارض المنبثق.
تظهر الصورة المضافة لمدة 3 إلى 6 ثوانٍ، وفقًا لطول الانتقالات التي تظهر قبل الصورة وبعدها، ولكن يمكنك تقصير أو إطالة المدة باستخدام مقابض القص. يتم أيضًا تطبيق تأثير Ken Burns على الصورة، مما يعني أن الكاميرا تبدو وكأنها تندفع أمام الصورة وتركز عليها. لضبط هذا التأثير، انظر ضبط التأثيرات في العارض في iMovie على الـ iPhone.
قم بأحد ما يلي:
إضافة الصورة إلى مشروع الفيلم: اضغط على المقطع، ثم اضغط على زر إضافة إلى المشروع
 .
.إضافة الصورة كتراكب: اضغط على الصورة، اضغط على زر المزيد من الخيارات
 ، ثم اضغط على أحد الخيارات التالية:
، ثم اضغط على أحد الخيارات التالية:مقتطعات: يضيف الصورة بحيث إنه أثناء إعادة التشغيل، "يقتطع" الفيلم من المقطع الرئيسي في المخطط الزمني وتظهر صورة المقتطعات بدلاً من ذلك.
صورة داخل الصورة: يضيف الصورة بحيث إنه أثناء إعادة التشغيل، تظهر الصورة في نافذة أصغر فوق المقطع الرئيسي في المخطط الزمني. تؤدي إضافة صورة تتضمن قناة ألفا إلى استخدام ألفا لتحديد أجزاء الصورة الشفافة، الأمر الذي قد يكون مفيدًا عند إضافة صورة كشعار أو علامة مائية.
شاشة منقسمة: يضيف الصورة بحيث إنه أثناء إعادة التشغيل، تظهر الصورة بجوار المقطع الرئيسي في المخطط الزمني. يمكن ظهور المقطعين جنبًا إلى جنب أو أحدهما فوق الآخر، متساويين في الحجم.
شاشة خضراء/زرقاء: يضيف الصورة بحيث إنه أثناء إعادة التشغيل، تظهر الصورة مع إزالة أجزاء الشاشة الخضراء أو الشاشة الزرقاء من الصورة وتظهر أجزاء المقطع المتبقية فوق المقطع الرئيسي في المخطط الزمني.
لمزيد من المعلومات حول التراكبات، انظر ضبط التأثيرات في العارض في iMovie على الـ iPhone.
تحريك الفيديو
يُعد "تحريك" الفيديو طريقة أخرى لمعاينته. عندما تقوم بالتحريك، فإنك تتحرك يدويًا للخلف والأمام عبر المقطع بحيث يمكنك عرضه بالتفصيل.
في متصفح الوسائط، المس مطولاً المقطع المطلوب معاينته حتى تظهر رأس التشغيل، ثم حرك إلى اليسار أو اليمين.
يتم تشغيل الفيديو في العارض، أو في عارض منبثق، أثناء التحريك.
التراجع عن إجراء أو إعادته
يمكنك التراجع عن الإجراءات التي قمت بها حتى آخر وقت قمت بفتح iMovie فيه.
قم بأحد ما يلي:
اضغط على زر تراجع
 .
. لإعادة الإجراء مرة أخرى، المس مطولاً على زر تراجع عن تحرير المشروع، ثم اضغط على إعادة تحرير المشروع.
قم بهز الجهاز الخاص بك ثم اضغط على تراجع عن تحرير المشروع أو إعادة تحرير المشروع.