
إضافة شكل أو خط إلى لوحة المساحة الحرة على الـ Mac
يحتوي تطبيق المساحة الحرة على مئات الأشكال في مجموعة متنوعة من الفئات. بعد إضافة شكل إلى لوحة، يمكنك تخصيص الشكل بعدة طرق.
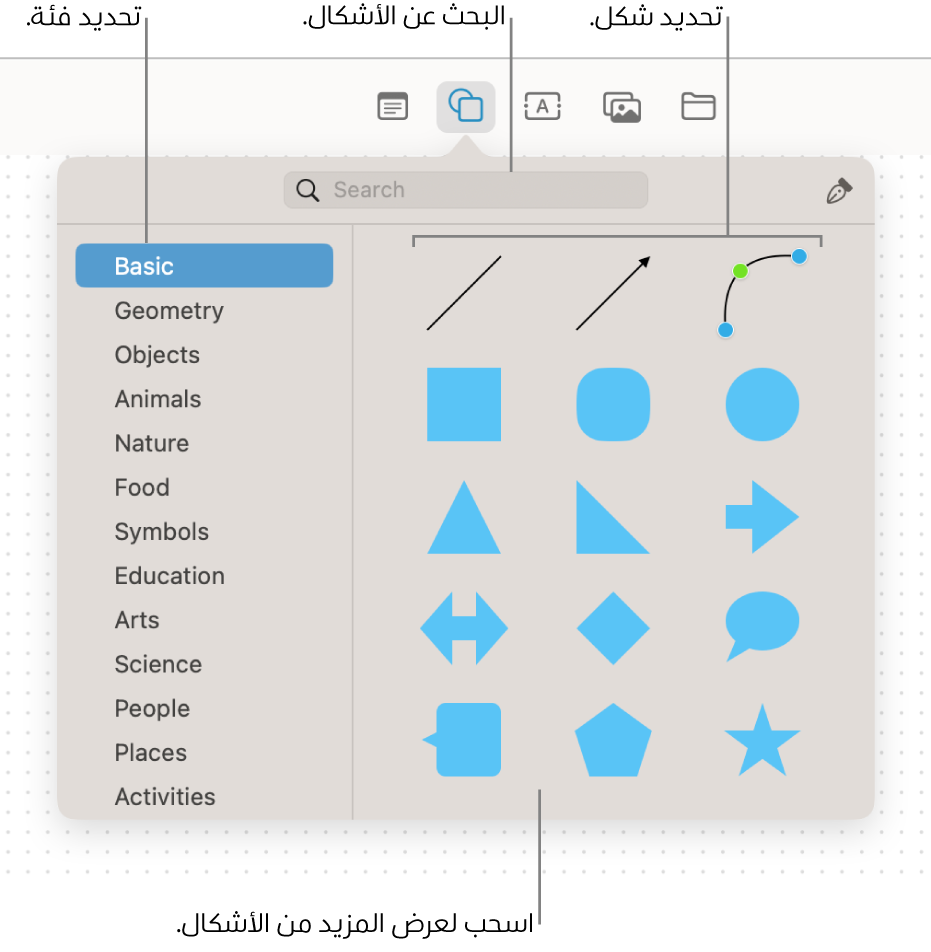
إضافة وتنسيق شكل أو خط
في تطبيق المساحة الحرة
 على الـ Mac، انقر على فئة في الشريط الجانبي، ثم انقر نقرًا مزدوجًا على لوحة لفتحها.
على الـ Mac، انقر على فئة في الشريط الجانبي، ثم انقر نقرًا مزدوجًا على لوحة لفتحها.إذا كنت لا ترى الشريط الجانبي، فاختر عرض > إظهار الشريط الجانبي.
انقر على الزر قائمة إدراج الأشكال
 ، ثم حدد شكلاً أو خطًا.
، ثم حدد شكلاً أو خطًا.يمكنك التمرير عبر مكتبة الأشكال أو تحديد فئة على اليمين أو البحث للعثور على الشكل الذي تريد استخدامه. يمكنك كذلك استخدام أداة القلم
 لرسم الشكل الخاص بك.
لرسم الشكل الخاص بك.لتغيير سمك الحد واللون وغير ذلك، حدد الشكل أو الخط، ثم استخدم أدوات التنسيق.
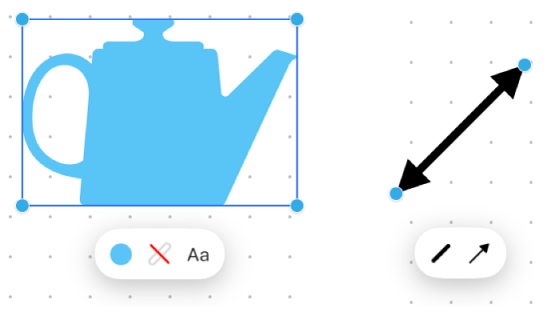
الأداة
الوصف
زر فاحص التعبئة

يمكنك تغيير لون الشكل.
زر فاحص الخط المرسوم
 أو
أو 
يمكنك تغيير نوع الحد وسمك الحد ولون الحد لشكل أو خط.
زر فاحص النص

يمكنك تغيير تنسيق النص كله في شكل، بما في ذلك الخط واللون والحجم والمحاذاة ونمط القائمة.
زر فاحص نقطة انتهاء الخط

يمكنك إضافة سهم أو شكل آخر إلى خط.
زر فاحص خط الاتصال

تغيير نوع خط الاتصال: مستقيمة أو منحنية أو مطوية. (يتوفر عند إضافة خط اتصال بين عنصرين.)
تلميحات حول الأشكال والخطوط
لإضافة نص إلى شكل، حدده، ثم ابدأ الكتابة.
لتطبيق تنسيق على نص معين في شكل، حدد النص، ثم استخدم أزرار التنسيق للعنصر.
بعد إضافة شكل إلى لوحة، يمكنك تخصيص الشكل بعدة طرق. على سبيل المثال، يمكنك تغيير النجمة ذات الخمس نقاط القياسية إلى نجمة مشعة ذات عشرين نقطة وضبط طريقة استدارة زوايا المربع.
لجعل شكل أو خط قابلاً للتحرير، اختر التنسيق > الأشكال والخطوط > جعله قابلاً للتحرير. بعد أن تجعل شكلاً أو خطًا قابلاً للتحرير، يمكنك استخدام المقابض لتغيير الخط من منحنٍ إلى مستقيم أو إضافة المزيد من المقابض لمزيد من التنويعات.
لإضافة خط اتصال بين عنصرين، حدد العناصر، ثم اضغط على المفتاح تحكم مع النقر واختر إضافة خط اتصال.
عندما تحدد أشكالاً متعددة، يمكنك دمجها بطرق مختلفة (على سبيل المثال، اربطها في شكل واحد أو اطرح شكلاً واحدًا من الآخر)—انقر على زر فاحص الترتيب
 للبدء.
للبدء.يمكنك تعديل مظهر الأشكال والخطوط بعدة طرق أخرى—جرب كل الخيارات الموجودة في التنسيق > الأشكال والخطوط.
استمر في بناء لوحتك من خلال إضافة نص وصور أو فيديوهات وروابط وملاحظات لاصقة وملفات أخرى.