Animate effects with keyframes in Final Cut Pro for iPad
You can animate video settings over time using keyframes. For example, with keyframes (not to be confused with green-screen keying), you can fade a timeline clip from invisible to visible, change color adjustment settings over the course of a clip, or slowly reposition and scale up an image in the video frame to create a pan-and-zoom effect.
How keyframing works
In Final Cut Pro for iPad, you can use keyframes to animate:
A clip’s opacity
Transform settings that modify a timeline clip’s spatial properties in the video frame, including the clip’s position, scale, rotation angle, and cropping
Settings of video effects you’ve applied to a timeline clip, such as the amount of blur in a blur effect
Settings of title and object clips you’ve added to the timeline
You add keyframes for specific effect settings in the keyframe editor at the bottom of the timeline, then adjust their values in the inspector. For example, if you want a clip in the timeline to slowly blur into a gauzy haze, you could add the Gaussian blur effect to the clip, then add two keyframes to the effect’s Amount setting—the first with a value of 0, and the second with a value of 1. When you play back the clip, Final Cut Pro interpolates the values between 0 and 1, creating an animated defocus effect.
You can also keyframe volume changes in audio clips.
Note: Transitions can’t be keyframed.
Add keyframes
In Final Cut Pro for iPad, open a project.
In the timeline, tap the clip you want to modify, then tap Animate in the lower-left corner of the screen.
The keyframe editor opens under the timeline, showing the selected clip as a dotted line, as well as the name of the clip and the setting to be keyframed (Format • Opacity, for example).
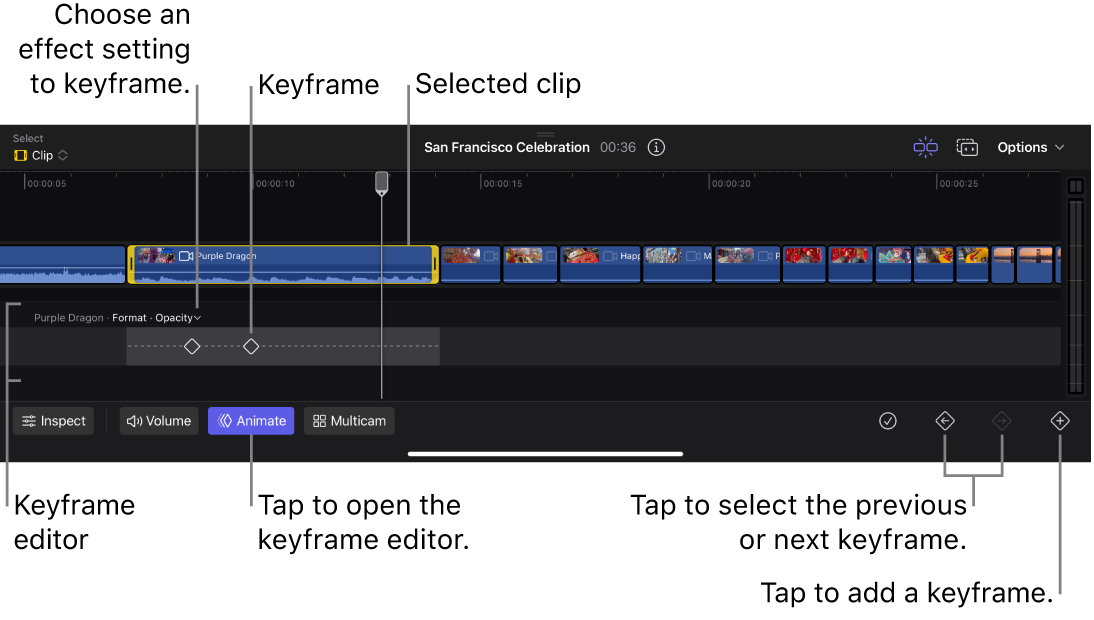
To choose a different setting to keyframe, tap
 next to the setting name, then tap an item in the list.
next to the setting name, then tap an item in the list.The Opacity setting and the transform settings (Scale, Position, Rotation, and so on) are available for all video clips. If you’ve applied one or more video effects to the selected clip, additional effect settings appear in the list. Title and object clips you add to the timeline from the content browser also have keyframeable settings that appear in the list. To assign multiple settings for an effect, object, or title to a single keyframe, tap All.
Drag the playhead to the location in the clip where you want the animation to begin.
Tip: You can use the jog wheel to position the playhead more precisely.
Tap
 at the bottom of the screen to add the first keyframe.
at the bottom of the screen to add the first keyframe.The keyframe appears in the keyframe editor as a diamond shape. (If you chose All in step 3, a down arrow appears below the diamond, indicating that the keyframe affects multiple effect settings.)
Drag the playhead to the location in the clip where you want the animation to end, then tap
 .
.To create a more complex animation sequence, add additional keyframes by dragging the playhead and tapping
 . You can also add keyframes to different effect settings in the same clip by repeating steps 3 through 6. Keyframes for other settings in the same effect appear in the keyframe editor as dimmed diamond shapes, which helps you see the timing of other keyframed settings.
. You can also add keyframes to different effect settings in the same clip by repeating steps 3 through 6. Keyframes for other settings in the same effect appear in the keyframe editor as dimmed diamond shapes, which helps you see the timing of other keyframed settings.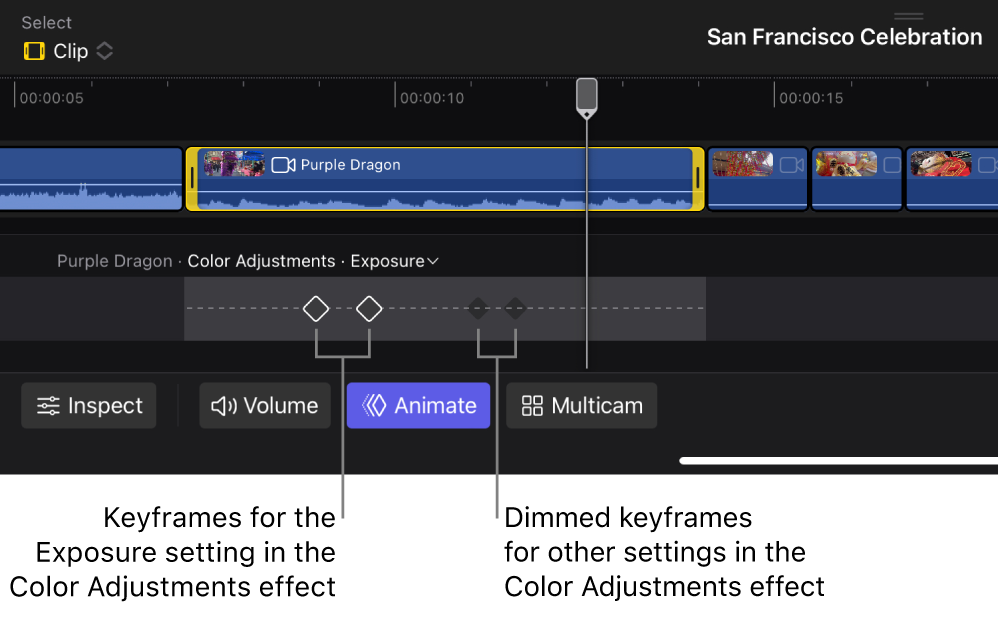
When you add keyframes, they retain the clip’s current (nonanimated) settings until you modify those settings in the inspector. See Adjust keyframe settings in the inspector, below.
Adjust keyframe settings in the inspector
After you add keyframes to a clip, you must adjust their settings in the inspector to create the animation.
In Final Cut Pro for iPad, open a project.
In the timeline, tap a clip that has keyframes, then drag the playhead over the clip.
Tap Animate in the lower-left corner of the screen to open the keyframe editor (if it’s not already open).
If you don’t see the keyframes you added, tap
 next to the setting name (above the dotted line), then tap the setting you previously keyframed.
next to the setting name (above the dotted line), then tap the setting you previously keyframed.The keyframes appear as diamonds along the dotted line.
Tap
 or
or  at the bottom of the screen to select a keyframe.
at the bottom of the screen to select a keyframe.Note: If you want the animation to progress from an effect’s current settings to new settings, select the second keyframe and leave the first keyframe as it is.
Tap Inspect in the lower-left corner of the screen, then do one of the following, depending on the setting you keyframed (shown at the top of the keyframe editor):
Opacity settings: Tap
 at the top of the inspector, then drag the Opacity slider, or tap the Opacity number field and use the keypad to set a new value.
at the top of the inspector, then drag the Opacity slider, or tap the Opacity number field and use the keypad to set a new value.Transform settings: Tap
 at the top of the inspector, then adjust the relevant control (Scale or Rotation, for example). If you added keyframes to the Transform • All category, you can adjust multiple settings in the inspector. (You can also drag onscreen controls in the viewer.) See Intro to transform effects.
at the top of the inspector, then adjust the relevant control (Scale or Rotation, for example). If you added keyframes to the Transform • All category, you can adjust multiple settings in the inspector. (You can also drag onscreen controls in the viewer.) See Intro to transform effects.Effect settings: Tap
 at the top of the inspector, tap the name of the effect, then adjust the relevant control. If you added keyframes to the [effect name] • All category, you can adjust multiple settings in the inspector. (For some effects, you can also drag onscreen controls in the viewer.) See Adjust video effects.
at the top of the inspector, tap the name of the effect, then adjust the relevant control. If you added keyframes to the [effect name] • All category, you can adjust multiple settings in the inspector. (For some effects, you can also drag onscreen controls in the viewer.) See Adjust video effects.Object settings: Tap
 at the top of the inspector, then adjust the relevant control under Options. If you added keyframes to the [object name] • All category, you can adjust multiple settings in the inspector. (For some objects, you can also drag onscreen controls in the viewer.) See Adjust background and object clips.
at the top of the inspector, then adjust the relevant control under Options. If you added keyframes to the [object name] • All category, you can adjust multiple settings in the inspector. (For some objects, you can also drag onscreen controls in the viewer.) See Adjust background and object clips.Title settings: Tap
 at the top of the inspector, then adjust the relevant control under Options (All, Retime: In, Fade Duration: In, Retime: Out, or Fade Duration: Out). If you don’t see the result you expect, make sure the Animation Style setting under Options is not set to None.
at the top of the inspector, then adjust the relevant control under Options (All, Retime: In, Fade Duration: In, Retime: Out, or Fade Duration: Out). If you don’t see the result you expect, make sure the Animation Style setting under Options is not set to None.
When you play back the clip, Final Cut Pro interpolates the setting values between one keyframe and another, creating a smooth animated effect.
You can add and modify as many keyframes as necessary to achieve a specific effect. You can also add keyframes to different effect settings in the same clip to create complex animations.
Reposition keyframes in the keyframe editor
You can reposition keyframes to adjust the timing of an animated effect.
In Final Cut Pro for iPad, open a project.
In the timeline, tap a clip that has keyframes, then drag the playhead over the clip.
Tap Animate in the lower-left corner of the screen to open the keyframe editor (if it’s not already open).
If you don’t see the keyframes you want to reposition, tap
 next to the setting name (above the dotted line), then tap the setting you previously keyframed.
next to the setting name (above the dotted line), then tap the setting you previously keyframed.The keyframes appear as diamonds along the dotted line.
To reposition a keyframe, tap
 or
or  at the bottom of the screen to select the keyframe, open the jog wheel, tap
at the bottom of the screen to select the keyframe, open the jog wheel, tap  next to the jog wheel, then drag in the jog wheel to nudge the keyframe incrementally along the dotted line.
next to the jog wheel, then drag in the jog wheel to nudge the keyframe incrementally along the dotted line.
Copy keyframes between clips
After you add keyframe animation to one clip, you can copy the keyframes to another clip, to duplicate the effect there.
Note: When you copy and paste keyframes, all effects or transforms applied to the first clip are transferred to the second clip.
In Final Cut Pro for iPad, open a project.
In the timeline, tap a clip that has keyframes, then drag the playhead over the clip.
Tap Animate in the lower-left corner of the screen to open the keyframe editor (if it’s not already open).
If you don’t see the keyframes you want to copy, tap
 next to the setting name (above the dotted line), then tap the setting you previously keyframed.
next to the setting name (above the dotted line), then tap the setting you previously keyframed.The keyframes appear as diamonds along the dotted line.
Tap Inspect in the lower-left corner of the screen, then do one of the following, depending on the setting you keyframed (shown at the top of the keyframe editor):
Opacity settings: Tap
 at the top of the inspector, tap
at the top of the inspector, tap  , then tap Copy All Settings. Tap another clip in the timeline, tap
, then tap Copy All Settings. Tap another clip in the timeline, tap  again, then tap Paste Format Settings.
again, then tap Paste Format Settings.Transform settings: Tap
 at the top of the inspector, tap
at the top of the inspector, tap  , then tap Copy All Settings. Tap another clip in the timeline, tap
, then tap Copy All Settings. Tap another clip in the timeline, tap  again, then tap Paste Transform Settings.
again, then tap Paste Transform Settings.Effect settings]: Tap
 at the top of the inspector, tap
at the top of the inspector, tap  , then tap Copy Effects. Tap another clip in the timeline, tap
, then tap Copy Effects. Tap another clip in the timeline, tap  again, then tap Paste Effects.
again, then tap Paste Effects.
All of the format, transform, or effect settings in the first clip are transferred to the second clip.
Delete keyframes
In Final Cut Pro for iPad, open a project.
In the timeline, tap a clip that has keyframes, then drag the playhead over the clip.
Tap Animate in the lower-left corner of the screen to open the keyframe editor (if it’s not already open).
If you don’t see the keyframes you want to remove, tap
 next to the setting name (above the dotted line), then tap the setting you previously keyframed.
next to the setting name (above the dotted line), then tap the setting you previously keyframed.The keyframes appear as diamonds along the dotted line.
Tap
 or
or  at the bottom of the screen to select a keyframe, then tap
at the bottom of the screen to select a keyframe, then tap  .
.
Note: You can also delete all keyframes in a given effect from the inspector. Tap ![]() in the Format tab
in the Format tab ![]() or Transform tab
or Transform tab ![]() , then tap Reset Transform Settings, or tap an Effect name in the Effects tab
, then tap Reset Transform Settings, or tap an Effect name in the Effects tab ![]() , then tap Reset. Removing keyframes this way also resets other format, transform, or effect settings to their defaults.
, then tap Reset. Removing keyframes this way also resets other format, transform, or effect settings to their defaults.
Tip: For best playback quality, render the clip after you adjust its keyframes.