
حفظ المقاطع وحذفها في المقاطع
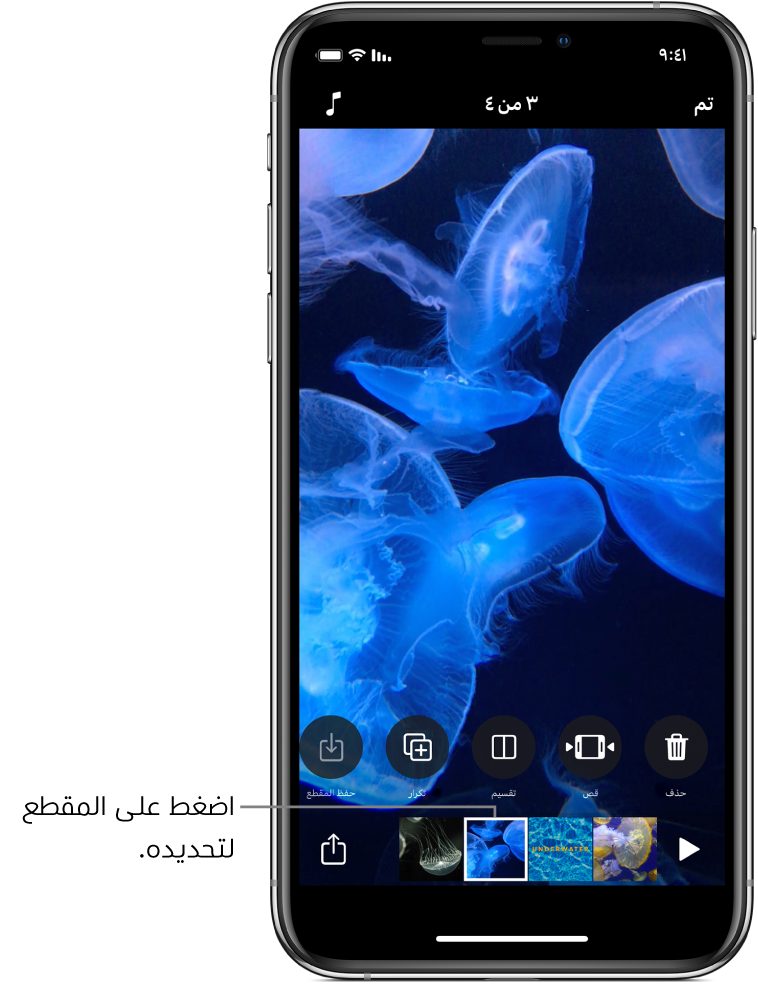
يمكنك حفظ نسخة من مقطع في مكتبتك، وهو أمر مفيد إذا قمت بتسجيل مقطع مباشرة في الفيديو ثم أردت أن تجعله متاحًا للفيديوهات الأخرى. يمكنك أيضًا حذف المقاطع من الفيديو.
بعد تحديد المقطع في الفيديو، حرِّك لليمين واليسار لعرض الأدوات التي يمكنك استخدامها في تحرير المقطع.
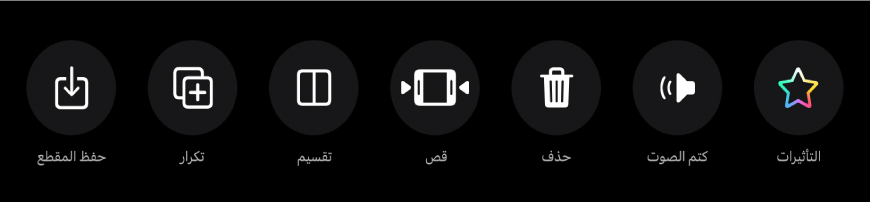
حفظ نسخة من مقطع في مكتبتك
أثناء فتح الفيديو في تطبيق المقاطع
 ، اضغط على المقطع.
، اضغط على المقطع.اضغط على حفظ المقطع
 .
.يتم حفظ المقطع في ألبوم المقاطع في مكتبتك.
ملاحظة: يتم حفظ المقاطع المنسوخة في مكتبتك دون فلاتر أو رسومات. لحفظ مقطع أو صورة تحتوي على العناصر التي أضفتها، انظر حفظ الفيديو مع التأثيرات.
حذف مقطع
أثناء فتح الفيديو في تطبيق المقاطع
 ، اضغط على المقطع.
، اضغط على المقطع.اضغط على حذف
 .
.اضغط على حذف للتأكيد.