إذا كنت لا تستطيع تحديث iPhone أو iPod touch أو استعادته
يمكنك وضع جهاز iOS في وضع الاسترداد، ثم استعادته باستخدام الكمبيوتر.
في هذه الحالات، قد يلزم استخدام وضع الاسترداد لاستعادة جهازك:
لا يتعرّف الكمبيوتر على جهازك أو لا يعرض رسالة تفيد بأنه في وضع الاسترداد.
في حالة تعلق الشاشة على شعار Apple لبضع دقائق بدون شريط يوضح مستوى التقدم.
تظهر شاشة "الاتصال بالكمبيوتر".
تعرّف على ما يلزمك إجراؤه في حالة ظهور شريط التقدم على الشاشة لبضع دقائق
وضع جهازك في وضع الاسترداد وإعداده مرة أخرى

تأكد من أن Mac محدَّث. إذا كنت تستخدم كمبيوتر شخصيًا، فتأكد من أن لديك أحدث إصدار من أجهزة Apple أو iTunes.
قم بتوصيل الجهاز بالكمبيوتر باستخدام كبل USB.
افتح فايندر على جهاز Mac، أو افتح تطبيق Apple Devices على الكمبيوتر الشخصي. إذا كان الكمبيوتر الشخصي لا يحتوي على تطبيق Apple Devices، أو كان جهاز Mac يستخدم macOS Mojave أو إصدارًا أقدم، فافتح iTunes بدلاً من ذلك.
أبقِ جهازك متصلاً وانتظر حتى تظهر شاشة الاتصال بالكمبيوتر.
iPhone 8 أو الإصدارات الأحدث، بما في ذلك iPhone SE (الجيل الثاني والإصدارات الأحدث): اضغط على زر رفع مستوى الصوت ثم حرره بسرعة. اضغط على زر خفض مستوى الصوت، ثم حرره بسرعة. وبعد ذلك، اضغط مع الاستمرار على الزر الجانبي إلى أن تظهر شاشة "الاتصال بالكمبيوتر".
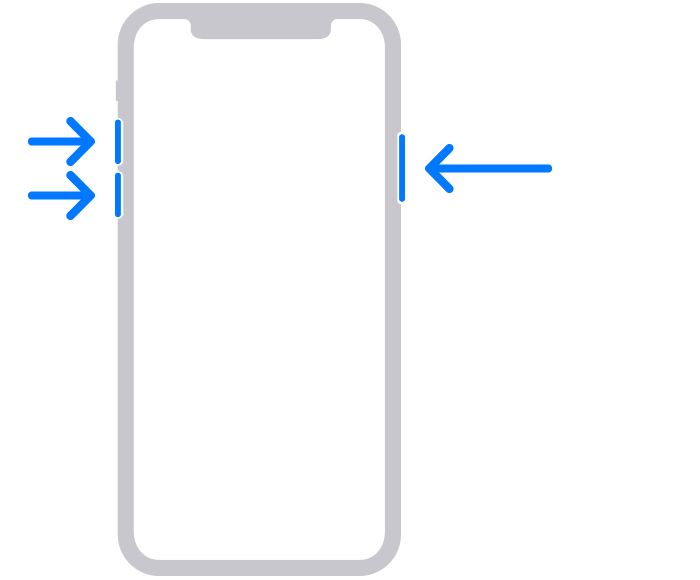
iPhone 7 وiPhone 7 Plus وiPod touch (الجيل السابع): اضغط مع الاستمرار على الزر العلوي (أو الجانبي) وزر خفض مستوى الصوت في آنٍ واحد. استمر في الضغط عليهما حتى تظهر شاشة "الاتصال بالكمبيوتر".

iPhone 6s أو الإصدارات الأقدم، بما في ذلك iPhone SE (الجيل الأول) وiPod touch (الجيل السادس) أو الإصدارات الأقدم: اضغط مع الاستمرار على كل من زر الشاشة الرئيسية والزر العلوي (أو الجانبي) في آنٍ واحد. استمر في الضغط عليهما حتى تظهر شاشة "الاتصال بالكمبيوتر".
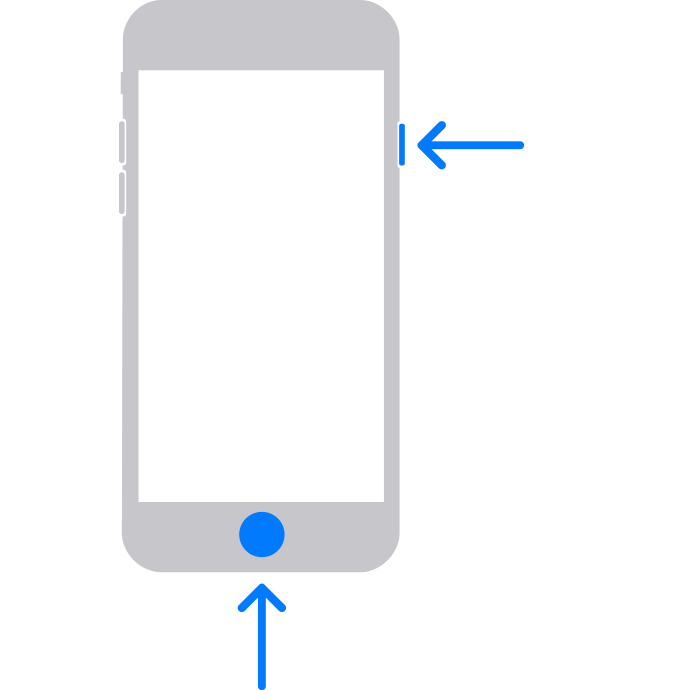
حدد موقع جهازك على الكمبيوتر الخاص بك. اختر "تحديث" عندما ترى خيار "تحديث" أو "استعادة". انتظر حتى يقوم الكمبيوتر بتنزيل البرنامج لجهازك. إذا استغرقت عملية التنزيل أكثر من 15 دقيقة وقام جهازك بإنهاء شاشة "الاتصال بالكمبيوتر"، فانتظر حتى انتهاء التنزيل، ثم كرر الخطوة 3.

بعد اكتمال التحديث أو الاستعادة، قم بإعداد جهازك{69. هل تلقيت رمز خطأ أو تنبيهًا عند تجربة هذه الخطوة؟
الحصول على مساعدة
قد تحتاج إلى خدمة الصيانة في إحدى الحالات التالية:
لا يمكنك تحديث جهازك أو استعادته باستخدام وضع الاسترداد
لا يمكنك استخدام وضع الاسترداد لأن الزر مكسور أو عالق
جهازك عالق في "قفل التنشيط"