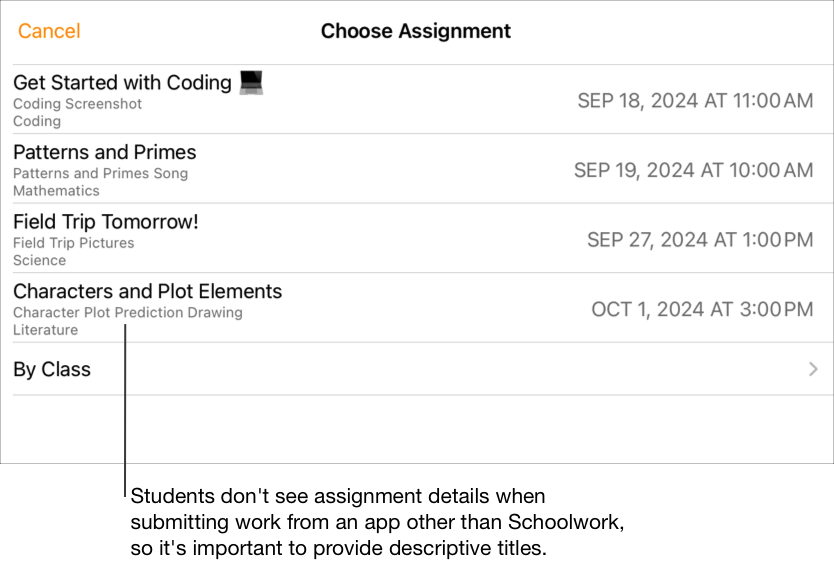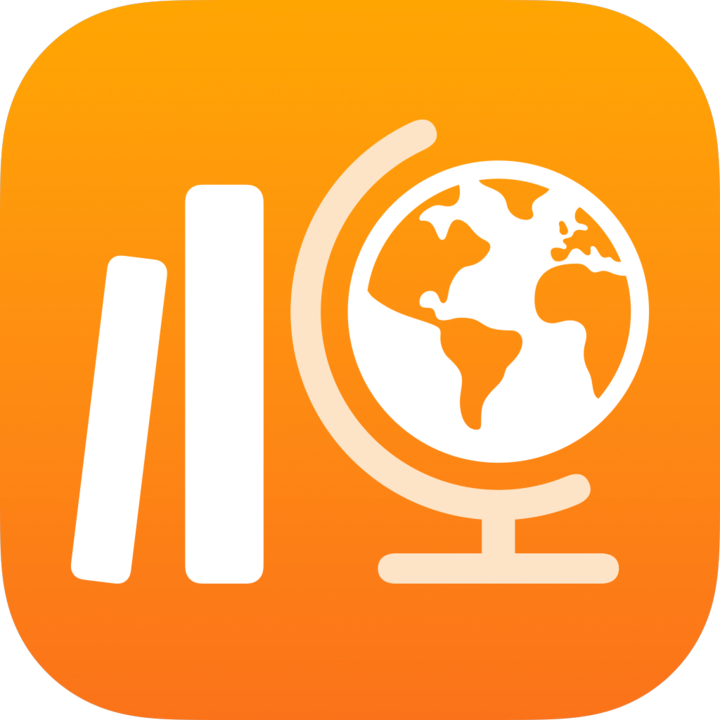
إضافة الأنشطة في تطبيق "الدراسة"
يمكنك إضافة مجموعة متنوعة من الأنشطة إلى واجباتك. عندما يتلقى الطلاب الواجب، يمكنهم الانتقال إلى الأنشطة في خطوة واحدة.
مع توفر أنواع مختلفة من الأنشطة، لا توجد حدود لمدى إبداعك في إنشاء الواجبات، وبالتالي مدى إبداع طلابك عند العمل في تلك الواجبات.
ملاحظة: يمكنك إضافة ما يصل إلى 20 نشاطًا لكل واجب، ولا يمكن أن تتضمن الواجبات ملفًا بحجم أكبر من 2 غيغابايت.
إضافة نشاط تطبيقات
تتوفر بعض المحتويات التعليمية المفيدة للغاية داخل التطبيقات. مع تطبيق "الدراسة"، يمكنك تصفح التطبيقات المدعومة للعثور على محتوى يناسب مناهجك الدراسية، ثم مشاركة أنشطة تطبيقات معينة مع الطلاب.
يواجه الطلاب غالبًا وخاصة الصغار منهم صعوبات في إيجاد الأنشطة التي أرسلتها. يُسهل تطبيق "الدراسة" توجيه الطلاب إلى التطبيق الصحيح والمكان الصحيح في التطبيق الصحيح. ويُمكن الانتقال مباشرةً إلى النشاط الصحيح بضغطة واحدة.
في تطبيق "الدراسة"
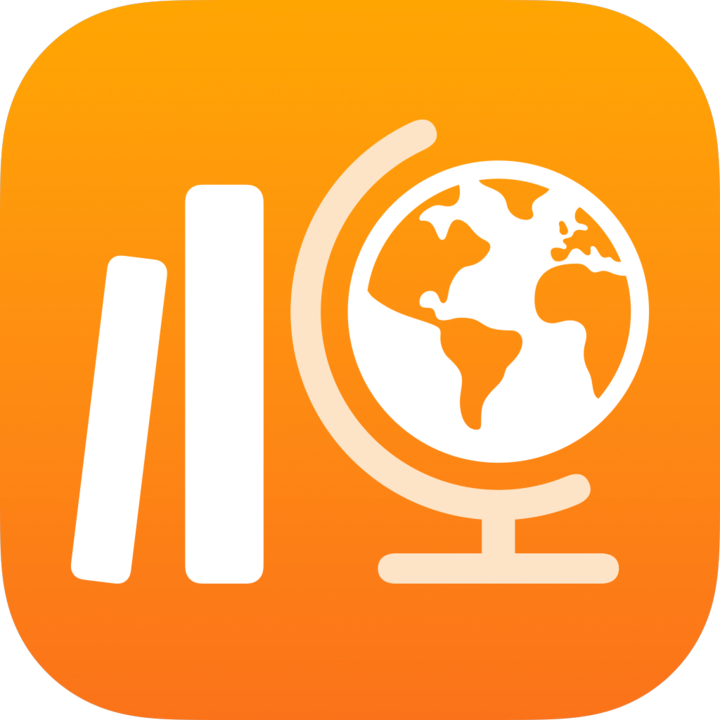 ، اضغط على
، اضغط على  بجوار "الواجبات" في الشريط الجانبي أو حرِّر واجبًا موجودًا بالفعل.
بجوار "الواجبات" في الشريط الجانبي أو حرِّر واجبًا موجودًا بالفعل.اضغط على "إضافة الأنشطة" ثم اضغط على "أنشطة التطبيقات" لعرض التطبيقات المثبتة على iPad وإضافتها، بما فيها تطبيقات تقرير التقدم.
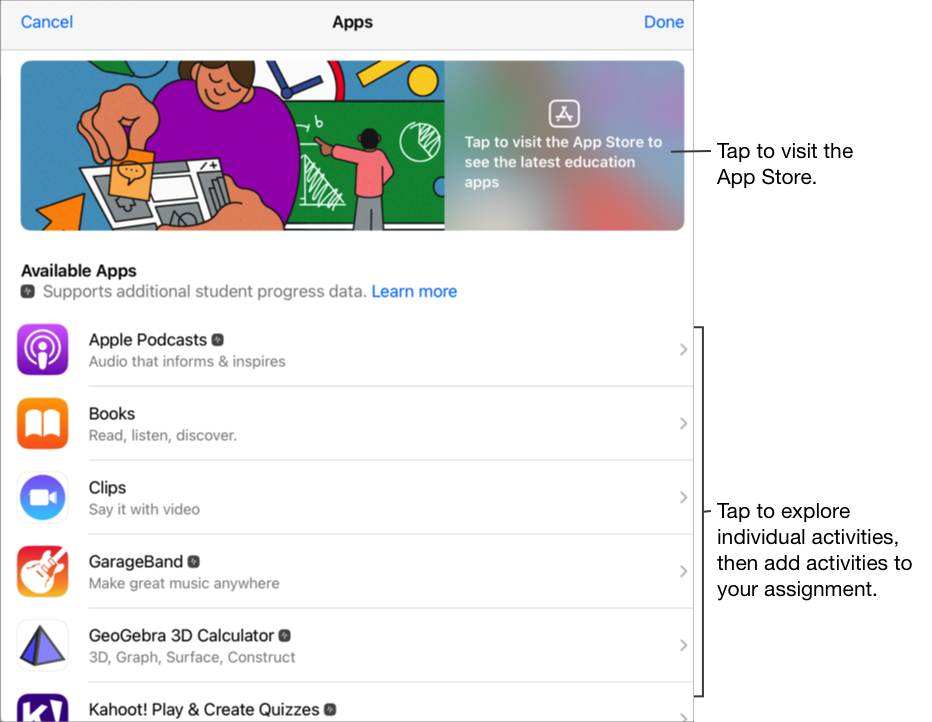
بالنسبة لبعض تطبيقات تقرير التقدم، قد تحتاج إلى استعراض المحتوى الذي تريد تضمينه للاطلاع على المحتوى المتاح مثل أنشطة تطبيق "الدراسة". للقيام بذلك، افتح التطبيق وشغله على iPad، ثم استكشف المحتوى داخل التطبيق. أثناء الاستكشاف، يصبح المحتوى متاحًا كأنشطة تطبيق "الدراسة". على سبيل المثال، لإرسال نشاط من أنشطة تطبيق "الدراسة" لطلابك لإجراء اختبار سريع في أحد التطبيقات وإعداد تقرير عن تقدمهم، فقد ينبغي لك فتح الاختبار السريع أولاً عند تسجيل الدخول باستخدام حساب المعلم الخاص بك.
اضغط على التطبيق واختر الأنشطة التي تريد إرسالها إلى طلابك.
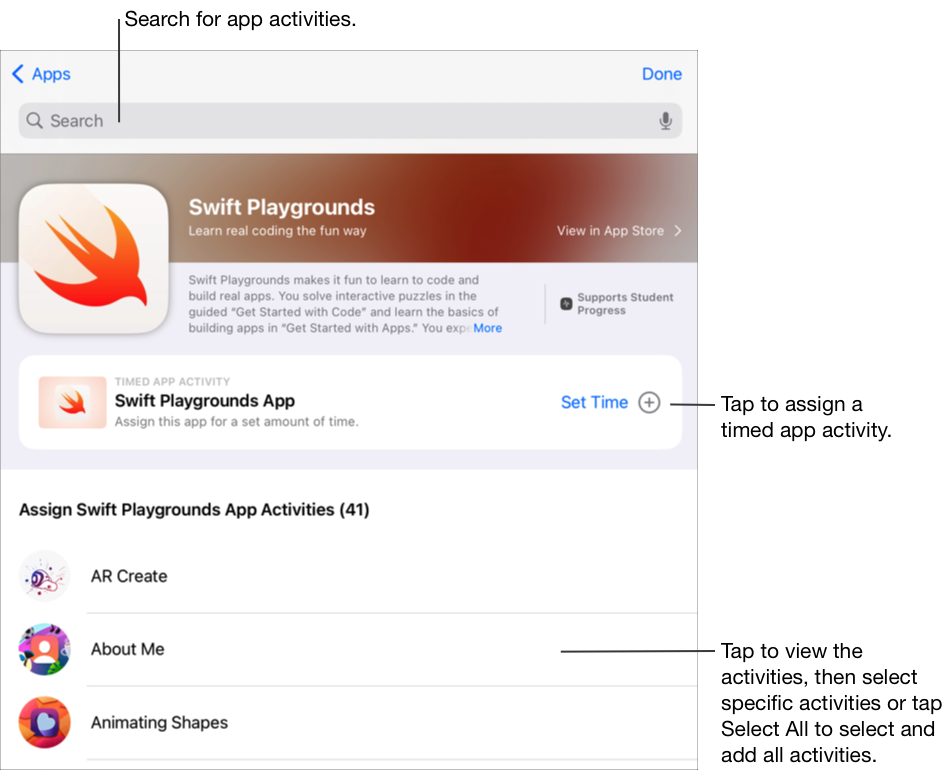
يرجى القيام بإحدى الخطوات التالية:
لإضافة التطبيق بالكامل باعتباره نشاط تطبيقات محدد بوقت، اضغط على "تعيين الوقت"، وحدد حدًا أدنى للوقت، ثم اضغط على "تم"، وبعد ذلك، اضغط على "تم" مرة أخرى.
عند إنشاء نشاط تطبيقات محدد بوقت وتعيين وقت، يقوم تطبيق "الدراسة" تلقائيًا بوضع علامة تم على النشاط عندما يستخدم أحد الطلاب التطبيق للمدة التي حددتها. لا يبلغ تطبيق "الدراسة" عن التقدم المحرز إلا للوقت الذي حددته، حتى إذا استخدم الطالب التطبيق لفترة أطول.
لإضافة نشاط داخل التطبيق، انتقل إلى النشاط المطلوب، واضغط على
 لاختيار النشاط الذي تريد إضافته، ثم اضغط على "تم".
لاختيار النشاط الذي تريد إضافته، ثم اضغط على "تم".لاختيار كل الأنشطة وإضافتها في قائمة، اضغط على "تحديد الكل"، ثم اضغط على "تم".
حرّك لأسفل للبحث عن أنشطة التطبيقات، وأدخل اسم النشاط الذي ترغب في إضافته، ثم اضغط على
 لاختيار النشاط الذي ترغب في إضافته، ثم اضغط على "إلغاء"، وبعد ذلك اضغط على "تم".
لاختيار النشاط الذي ترغب في إضافته، ثم اضغط على "إلغاء"، وبعد ذلك اضغط على "تم".
لإعادة تسمية نشاط التطبيقات، اضغط على الاسم، ثم أدخل اسمًا جديدًا.
للتأكد من أنك أضفت الموقع الدقيق الذي تريد أن يبدأ فيه طلابك نشاطهم، اضغط على الصورة المصغرة للنشاط.
لتغيير الوقت لنشاط تطبيقات محدد بالوقت، اضغط على
 ، وحدد وقتًا جديدًا، ثم اضغط على "تم".
، وحدد وقتًا جديدًا، ثم اضغط على "تم".
ملاحظة:
لكل تطبيق، يمكنك إضافة نشاط تطبيقات محددًا بوقت واحدًا لكل واجب.
لتعيين المحتوى إلى الطلاب من أي جهاز، تأكد من اختيار "مزامنة أنشطة التطبيقات" على iPad لتطبيقات تقرير التقدم (انتقل إلى "الإعدادات"
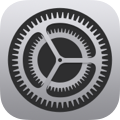 > "تقدم الفصل"، ثم اضغط على "مزامنة أنشطة التطبيقات"). عند اختيار "مزامنة أنشطة التطبيقات" وعرض الأنشطة مثل فصل في كتاب، أو مجموعة من المعادلات الرياضية، أو اختبار سريع في تطبيقات تقرير التقدم، يحفظ تطبيق "الدراسة" الأنشطة في iCloud بحيث يمكنك إرسال هذه الأنشطة بسهولة إلى الطلاب من أي جهاز قد سجلت الدخول فيه إلى حساب Apple.
> "تقدم الفصل"، ثم اضغط على "مزامنة أنشطة التطبيقات"). عند اختيار "مزامنة أنشطة التطبيقات" وعرض الأنشطة مثل فصل في كتاب، أو مجموعة من المعادلات الرياضية، أو اختبار سريع في تطبيقات تقرير التقدم، يحفظ تطبيق "الدراسة" الأنشطة في iCloud بحيث يمكنك إرسال هذه الأنشطة بسهولة إلى الطلاب من أي جهاز قد سجلت الدخول فيه إلى حساب Apple.
إضافة نشاط ملفات
عند مشاركة ملف في واجب ما، يقوم تطبيق "الدراسة" تلقائيًا بحفظ الملف في مجلد [عنوان الواجب] داخل مجلد الحصة على تطبيق "الدراسة" في iCloud Drive. بالإضافة إلى ذلك، يمكن أن يرى كل طالب ومعلم مساعد يستلم الواجب أيضًا الملف في مجلد [عنوان الواجب] لديهم في مجلد الحصة على تطبيق Schoolwork.
في تطبيق "الدراسة"
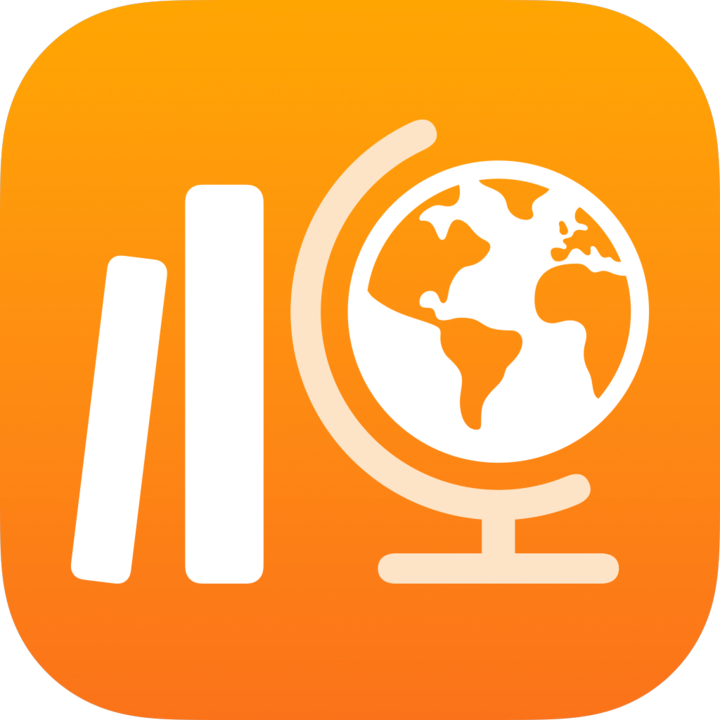 ، اضغط على
، اضغط على  بجوار "الواجبات" في الشريط الجانبي أو حرِّر واجبًا موجودًا بالفعل.
بجوار "الواجبات" في الشريط الجانبي أو حرِّر واجبًا موجودًا بالفعل.اضغط على "إضافة الأنشطة"، ثم اضغط على "الملفات"، وابحث عن ملف ما أو انتقل إلى ملف، ثم اضغط على الملف الذي تريد إرساله إلى طلابك.
لا يمكنك إضافة ملف حجمه أكبر من 2 غيغابايت.
لتحديد كيفية مشاركة الملف، اضغط على
 ، ثم اضغط على أي مما يلي:
، ثم اضغط على أي مما يلي:يمكن لكل طالب تحرير ملفه الخاص: يرسل تطبيق "الدراسة" لكل طالب نسخة من الملف. تعمل مع كل طالب في ملفه الخاص.
ملاحظة: عند مشاركة ملف باستخدام "يمكن لكل طالب تحرير ملفه الخاص"، يقوم تطبيق "الدراسة" بتسمية الملف [اسم العائلة الاسم المحدد - اسم الملف الأصلي]، ويحفظ العمل في مجلد [عنوان الواجب] الخاص بالطالب داخل مجلد الحصة على تطبيق "الدراسة" خاص بالطالب، ويحفظ نسخة في مجلد [عنوان الواجب] الخاص بك. يحفظ تطبيق "الدراسة" أيضًا نسخة في مجلد [عنوان الواجب] لأي معلم مساعد يتسلم الواجب.
يتعاون الطلاب معًا على الملف نفسه: يرسل تطبيق "الدراسة" لجميع الطلاب النسخة نفسها من الملف (ملف iWork فقط). تعمل أنت والفصل بأكمله معًا في ملف مشترك.
أنت فقط من يمكنه إجراء تغييرات: يرسل تطبيق "الدراسة" لجميع الطلاب النسخة نفسها من الملف. يمكن للطلاب عرض الملف، ولكن أنت والمعلمون الآخرون فقط من يمكنهم تحرير الملف.
عند مشاركة ملف تعاوني، يمكنك أنت وطلابك العمل في الملف ذاته في آنٍ واحد. يمكنك عرض الملف وتحريره أثناء عمل الطلاب فيه، وإضافة تعليقات لمساعدتهم في هذه الأثناء. عندما تشارك ملفًا غير تعاوني، يمكنك أنت وطلابك العمل في الملف ذاته، ولكن ليس في نفس الوقت. على سبيل المثال، يمكنك استخدام ميزة التوصيف في ملف PDF ويمكن لطلابك رؤية تعليقاتك لاحقًا.
لإعادة تسمية نشاط الملفات، اضغط على الاسم، ثم أدخل اسمًا جديدًا.
للتأكد من ظهور الملف كما تريد، اضغط على
 ، ثم اضغط على "فتح".
، ثم اضغط على "فتح".
ملاحظة: يمكنك مشاركة ملف مع ما يصل إلى 99 طالبًا. يمكن لجميع الطلاب فتح الملف لتحريره في آنٍ واحدٍ. يتم دائمًا تضمين المعلمين في قائمة المستلمين عند مشاركة أي ملف.
إضافة نشاط صور أو مقاطع فيديو
يمكنك استخدام تطبيق "الصور" لمشاركة الصور ومقاطع الفيديو كأنشطة في واجب ما.
عند مشاركة صورة أو مقطع فيديو في واجب ما، يحفظ تطبيق "الدراسة" تلقائيًا الصورة أو مقطع الفيديو في مجلد [عنوان الواجب] داخل مجلد الحصة على تطبيق "الدراسة" في iCloud Drive. بالإضافة إلى ذلك، يمكن أن يرى كل طالب ومعلم مساعد يستلم الواجب أيضًا المستند في مجلد [عنوان الواجب] لديهم في مجلد الحصة على تطبيق Schoolwork.
في تطبيق "الدراسة"
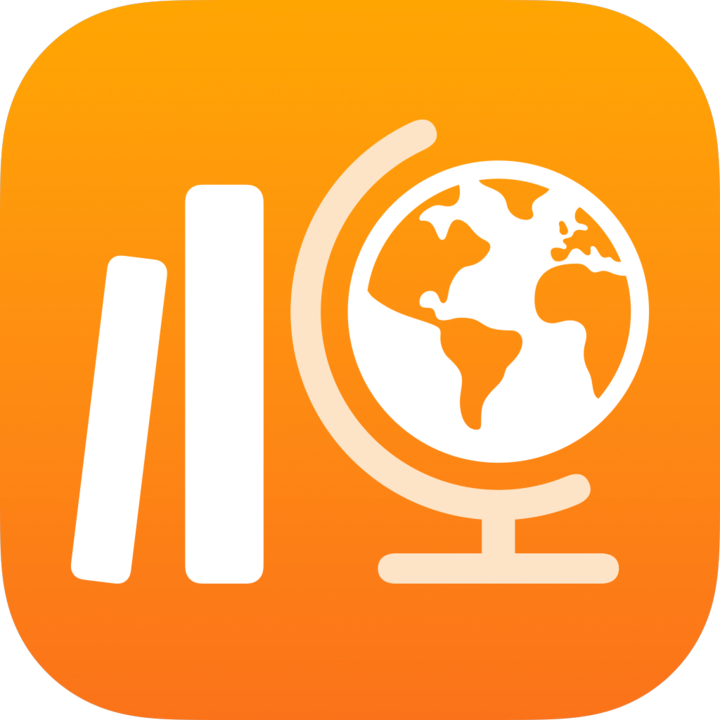 ، اضغط على
، اضغط على  بجوار "الواجبات" في الشريط الجانبي أو حرِّر واجبًا موجودًا بالفعل.
بجوار "الواجبات" في الشريط الجانبي أو حرِّر واجبًا موجودًا بالفعل.اضغط على "إضافة الأنشطة"، ثم نفِّذ إجراءً مما يلي:
لإضافة صورة أو مقطع فيديو موجود، اضغط على "مكتبة الصور"، وابحث عن الصورة أو مقطع الفيديو أو انتقل إلى الصورة أو مقطع الفيديو، ثم اضغط على الصورة أو مقطع الفيديو.
لإضافة صورة جديدة أو مقطع فيديو جديد، اضغط على "الكاميرا"، ثم استخدم الكاميرا لإنشاء صور أو مقطع فيديو جديد.
لتحديد كيفية مشاركة الصورة أو مقطع الفيديو، اضغط على
 ، ثم اضغط على أي مما يلي:
، ثم اضغط على أي مما يلي:يمكن لكل طالب تحرير ملفه الخاص: يرسل تطبيق "الدراسة" لكل طالب نسخة من الصورة أو مقطع الفيديو. تعمل مع كل طالب في ملفه الخاص.
أنت فقط من يمكنه إجراء تغييرات: يرسل تطبيق "الدراسة" لجميع الطلاب النسخة نفسها من الصورة أو مقطع الفيديو. يمكن للطلاب عرض الملف، ولكن أنت والمعلمون الآخرون فقط من يمكنهم تحرير الملف.
عند مشاركة صورة أو فيديو، يمكنك أنت وطلابك العمل في الملف ذاته ولكن ليس في آنٍ واحد. على سبيل المثال، يمكنك استخدام ميزة التوصيف في ملف صورة ما ويمكن لطلابك رؤية تعليقاتك لاحقًا.
اضغط على "صورة" [رقم] أو "فيديو" [رقم] وأدخل عنوانًا لنشاط الصور أو مقاطع الفيديو، أو لإعادة تسمية نشاط صور أو مقاطع فيديو موجود، اضغط على الاسم، ثم أدخل اسمًا جديدًا.
للتأكد من ظهور الصورة أو مقطع الفيديو كما تريد، اضغط على
 ، ثم اضغط على "فتح".
، ثم اضغط على "فتح".
ملاحظة: يمكنك مشاركة ملف مع ما يصل إلى 99 طالبًا. يتم دائمًا تضمين المعلمين في قائمة المستلمين عند مشاركة أي ملف.
إضافة نشاط مستندات ممسوحة ضوئيًا
يمكنك مسح المستندات الورقية ضوئيًا ومشاركتها في صورة أنشطة ملفات PDF في واجب ما. عندما يتلقى الطلاب الواجب، يمكنهم استخدام ميزة التوصيف في ملف PDF وإرساله إلى الواجب دون نسخه وإعادة مشاركته.
عند مشاركة مستند في واجب ما، يحفظ تطبيق "الدراسة" تلقائيًا المستند في مجلد [عنوان الواجب] داخل مجلد الحصة على تطبيق "الدراسة" في iCloud Drive. بالإضافة إلى ذلك، يمكن أن يرى كل طالب ومعلم مساعد يستلم الواجب أيضًا المستند في مجلد [عنوان الواجب] لديهم في مجلد الحصة على تطبيق Schoolwork.
في تطبيق "الدراسة"
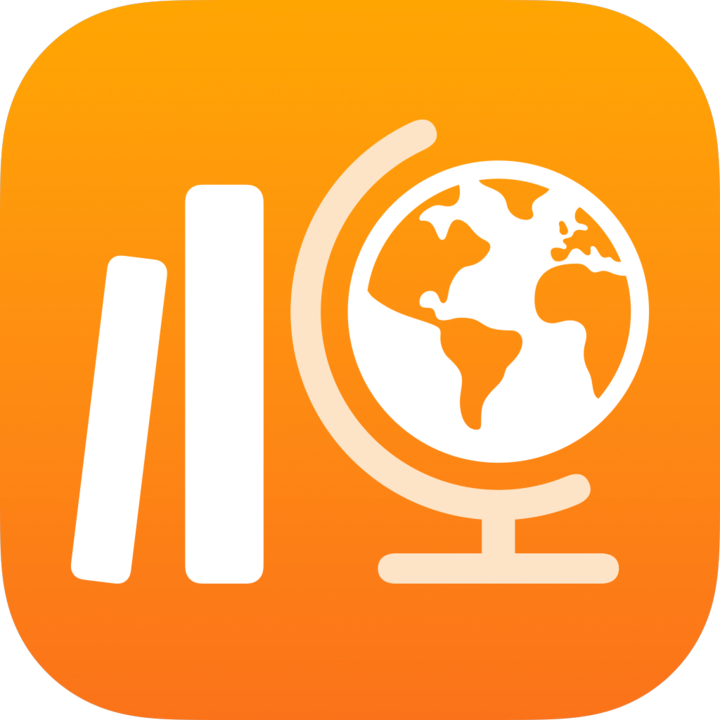 ، اضغط على
، اضغط على  بجوار "الواجبات" في الشريط الجانبي أو حرِّر واجبًا موجودًا بالفعل.
بجوار "الواجبات" في الشريط الجانبي أو حرِّر واجبًا موجودًا بالفعل.اضغط على "إضافة الأنشطة"، ثم اضغط على "مسح مستندات ضوئيًا"، ثم ضع المستند أمام كاميرا الجهاز.
إذا كان الجهاز في الوضع "تلقائي"، فسيتم مسح المستند ضوئيًا تلقائيًا بمجرد أن تتمكن الكاميرا من التقاط الصورة. إذا كنت بحاجة إلى التقاط نسخة ضوئية يدويًا، فاضغط على
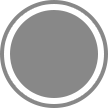 أو اضغط على أحد زري مستوى الصوت.
أو اضغط على أحد زري مستوى الصوت.اسحب الزوايا لضبط حجم المستند الممسوح ضوئيًا، ثم اضغط على "الاحتفاظ بالنسخة الضوئية".
امسح صفحات إضافية ضوئيًا لإضافتها إلى المستند، ثم اضغط على "حفظ" عند الانتهاء.
يضيف تطبيق "الدراسة" المستند إلى واجبك.
لتحديد كيفية مشاركة المستند، اضغط على
 ، ثم اضغط على أي مما يلي:
، ثم اضغط على أي مما يلي:يمكن لكل طالب تحرير ملفه الخاص: يرسل تطبيق "الدراسة" لكل طالب نسخة من المستند. تعمل مع كل طالب في ملفه الخاص.
أنت فقط من يمكنه إجراء تغييرات: يرسل تطبيق "الدراسة" لجميع الطلاب النسخة نفسها من المستند. يمكن للطلاب عرض الملف، ولكن أنت والمعلمون الآخرون فقط من يمكنهم تحرير الملف.
اضغط على "مستند"، [رقم]، ثم أدخل عنوانًا لنشاط المستندات.
لمراجعة ملف PDF الذي قمت بإنشائه، اضغط على
 ، ثم اضغط على "فتح".
، ثم اضغط على "فتح".
إضافة نشاط روابط
يمكنك استخدام الروابط لمشاركة صفحة ويب أو مقطع فيديو أو حتى مشاركة "مستندات Google" التعاونية كنشاط في واجب ما.
في تطبيق "الدراسة"
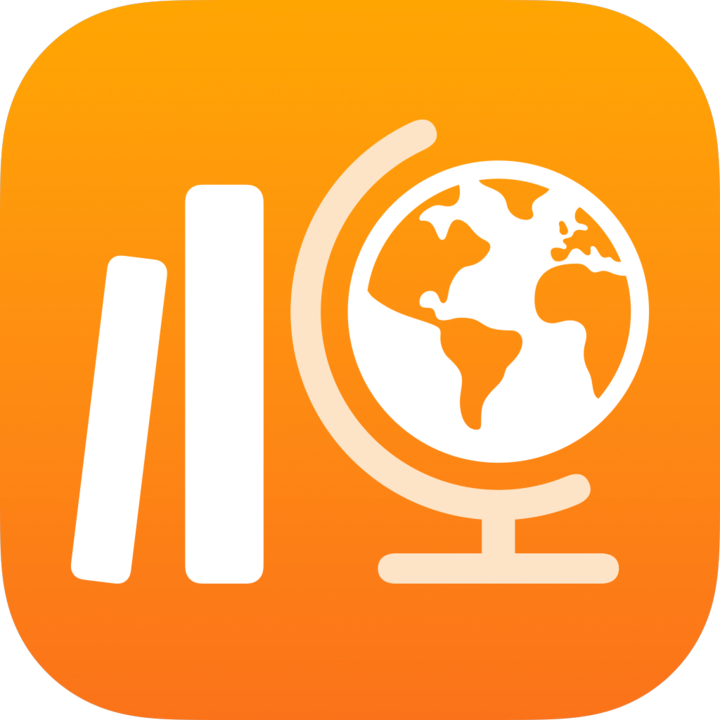 ، اضغط على
، اضغط على  بجوار "الواجبات" في الشريط الجانبي أو حرِّر واجبًا موجودًا بالفعل.
بجوار "الواجبات" في الشريط الجانبي أو حرِّر واجبًا موجودًا بالفعل.اضغط على "إضافة الأنشطة"، ثم نفِّذ إجراءً مما يلي:
لإضافة نشاط الروابط لصفحة ويب جديدة، اضغط على "صفحة الويب"، وأدخل رابطًا لإرساله إلى طلابك، ثم اضغط على "إضافة".
لإضافة نشاط لرابط الإشارة المرجعية في سفاري، اضغط على "الإشارات المرجعية"، واضغط على "إشارات سفاري المرجعية"، ثم اضغط على إشارة مرجعية مضافة أو مجلد إشارات مرجعية، وبعد ذلك، اضغط على إشارة مرجعية مضافة.
لإعادة تسمية نشاط الروابط، اضغط على الاسم، ثم أدخل اسمًا جديدًا.
للتأكد من أنك أضفت الموقع الدقيق الذي تريد أن يبدأ فيه طلابك نشاطهم، اضغط على الصورة المصغرة للنشاط.
إضافة نشاط طلب تسليم
عند إنشاء واجب، يمكنك أن تطلب من الطلاب إرسال نشاط تسليم.
يمكن للطلاب إرسال أعمالهم من خلال تطبيق "الدراسة"، أو استخدام زر "مشاركة" للإرسال من تطبيق آخر. يمكن للطلاب إرسال عناصر مثل الملفات التعاونية، أو جداول البيانات أو ملفات PDF أو الصور أو مقاطع الفيديو أو المستندات الممسوحة ضوئيًا أو صفحات الويب أو الإشارات المرجعية. على سبيل المثال، في Keynote على iPadOS، يمكن للطلاب إنشاء ملف والضغط على زر "المزيد من الخيارات"، ثم الضغط على زر "المشاركة"، ثم الضغط على تطبيق "الدراسة"، ثم اختيار الحصة والواجب لإرسال الملف.
في تطبيق "الدراسة"
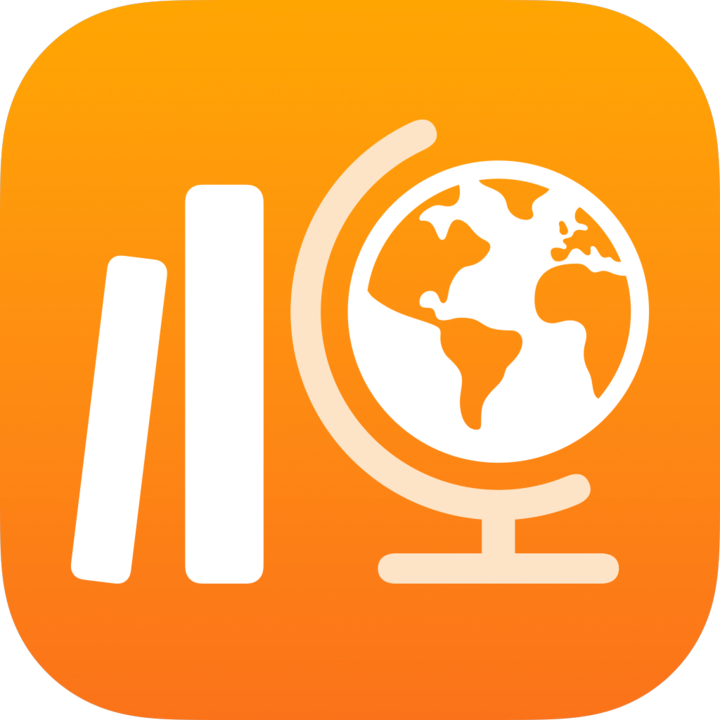 ، اضغط على
، اضغط على  بجوار "الواجبات" في الشريط الجانبي أو حرِّر واجبًا موجودًا بالفعل.
بجوار "الواجبات" في الشريط الجانبي أو حرِّر واجبًا موجودًا بالفعل.اضغط على "إضافة الأنشطة"، ثم اضغط على "طلب تسليم".
اضغط على "عنصر"، [رقم]، ثم أدخل عنوانًا لنشاط التسليم.
عند الإرسال من تطبيق آخر غير تطبيق "الدراسة"، قد لا يرى الطلاب عنوان الواجب أو النص الإرشادي، لذلك من المهم تقديم عنوان وصفي للعمل المطلوب.