
إزالة خلفية أو استخراج صورة في تطبيق المعاينة على Mac
بإمكانك إزالة الخلفية من صورة، أو استخراج جزء من صورة. على سبيل المثال، يمكنك استخراج وجه شخص ما من صورة مجموعة ثم لصق الوجه في مكان آخر.
إزالة الخلفية من صورة
انتقل إلى تطبيق المعاينة
 على Mac.
على Mac.انقر على
 .
.إذا تم سؤالك ما إذا كنت ترغب في تحويل المستند إلى ملف PNG، فقم بأحد ما يلي:
إنشاء نسخة من الصورة الأصلية: انقر على إلغاء، ثم اختر ملف > تكرار.
تحويل الصورة الأصلية: انقر على تحويل.
للتراجع عن إزالة الخلفية، اختر تعديل > تراجع.
استخراج صورة
انتقل إلى تطبيق المعاينة
 على Mac.
على Mac.انقر على
 (إذا لم يكن شريط أدوات التوصيف ظاهرًا)، انقر على
(إذا لم يكن شريط أدوات التوصيف ظاهرًا)، انقر على 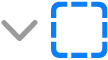 ، ثم اختر
، ثم اختر  .
.قم بتتبع حافة الصورة التي تريد استخراجها.
تأكد من أن حافة الصورة ضمن الحد السميك الذي يظهر أثناء التتبع.
قم بتوصيل نهاية الحد إلى بدايته مرة أخرى، أو توقف عن السحب لتوصيل الحد في خط مستقيم إلى البداية مرة أخرى.
يمكنك اختيار تعديل > نسخ لنسخ الصورة لتتمكن من لصقها في مستند.
استخراج صفحة PDF كصورة
يمكنك تحديد جزء في صورة مفتوحة في المعاينة، ثم نسخه ولصقه في مكان آخر أو اقتصاص المحتوى المحيط به. إذا كانت الصورة في مستند PDF، يلزم استخراج صفحة PDF كصورة حتى تتمكن من استخدام أدوات توصيف الصورة.
انتقل إلى تطبيق المعاينة
 على Mac.
على Mac.افتح مستند PDF، اختر عرض > صور مصغرة، ثم حدد الصفحة في الشريط الجانبي للصور المصغرة.
انقر على ملف > تصدير، اكتب اسمًا، قم بإضافة علامة (اختياري)، ثم اختر المكان الذي ترغب في حفظها فيه.
انقر على قائمة التنسيق المنبثقة وقم باختيار أحد تنسيقات الصور (مثل PNG).
انقر على حفظ.