
استخراج صورة أو إزالة خلفية في المعاينة على الـ Mac
يمكنك استخراج جزء من الصورة. على سبيل المثال، يمكنك استخراج وجه شخص ما من صورة مجموعة ثم لصق الوجه في مكان آخر.
إذا كانت خلفية الصورة مكونة من مناطق تمثل اللون نفسه بشكل أساسي، يمكنك أيضًا إزالة الخلفية.
استخراج صورة
في تطبيق المعاينة
 على الـ Mac، انقر على زر إظهار شريط أدوات التوصيف
على الـ Mac، انقر على زر إظهار شريط أدوات التوصيف  (إذا كان شريط أدوات التوصيف لا يظهر). انقر على قائمة أدوات التحديد
(إذا كان شريط أدوات التوصيف لا يظهر). انقر على قائمة أدوات التحديد 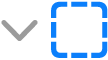 ، ثم اختر أداة تحديد حر ذكي
، ثم اختر أداة تحديد حر ذكي  .
.قم بتتبع حافة الصورة التي تريد استخراجها.
تأكد من أن حافة الصورة ضمن الحد السميك الذي يظهر أثناء التتبع.
قم بتوصيل نهاية الحد إلى بدايته مرة أخرى، أو توقف عن السحب لتوصيل الحد في خط مستقيم إلى البداية مرة أخرى.
قم بأحد الإجراءين التاليين:
لنسخ الصورة كي يمكنك لصقها في مستند: اختر تحرير > نسخ.
لإزالة كل ما هو خارج التحديد: انقر على اقتصاص، أو اختر تحرير > عكس التحديد، ثم اضغط على مفتاح الحذف.
استخراج صفحة PDF كصورة
يمكنك تحديد جزء في صورة مفتوحة في المعاينة، ثم نسخه ولصقه في مكان آخر أو اقتصاص المحتوى المحيط به. إذا كانت الصورة في مستند PDF، يلزم استخراج صفحة PDF كصورة حتى تتمكن من استخدام أدوات توصيف الصورة.
في تطبيق المعاينة
 على الـ Mac الخاص بك، افتح ملف PDF، اختر عرض > صور مصغرة، ثم قم بتحديد الصفحة في الشريط الجانبي للصور المصغرة.
على الـ Mac الخاص بك، افتح ملف PDF، اختر عرض > صور مصغرة، ثم قم بتحديد الصفحة في الشريط الجانبي للصور المصغرة.انقر على ملف > تصدير، اكتب اسمًا، قم بإضافة علامة (اختياري)، ثم اختر المكان الذي ترغب في حفظها فيه.
انقر على قائمة التنسيق المنبثقة وقم باختيار أحد تنسيقات الصور (مثل PNG).
انقر على حفظ.
إزالة الخلفية من صورة
في تطبيق المعاينة
 على الـ Mac، انقر على زر إظهار شريط أدوات التوصيف
على الـ Mac، انقر على زر إظهار شريط أدوات التوصيف  (إذا كان شريط أدوات التوصيف لا يظهر)، ثم انقر على زر ألفا الفورية
(إذا كان شريط أدوات التوصيف لا يظهر)، ثم انقر على زر ألفا الفورية  (أو استخدم Touch Bar).
(أو استخدم Touch Bar).قم بالسحب فوق جزء من الخلفية.
يقوم تطبيق المعاينة بتحديد المنطقة التي قمت بسحبها وأي من وحدات البكسل المجاورة لها التي لها نفس الألوان.
لحذف المنطقة المحددة، اضغط على حذف.
لحذف كل ما هو خارج المنطقة المحددة، اختر تحرير > عكس التحديد، ثم اضغط على مفتاح الحذف.
كرر الخطوتين ٢ و ٣ حتى تحصل على الصورة التي تريدها.