
استخدام صور iCloud لتخزين الصور في iCloud
مع صور iCloud، يتم تخزين جميع الصور والفيديوهات الموجودة في مكتبة الصور في iCloud، وبذلك يمكنك الوصول إليها من الـ Mac أو الكمبيوتر الشخصي أو الـ iPhone أو الـ iPad أو الـ Apple TV وعلى iCloud.com.
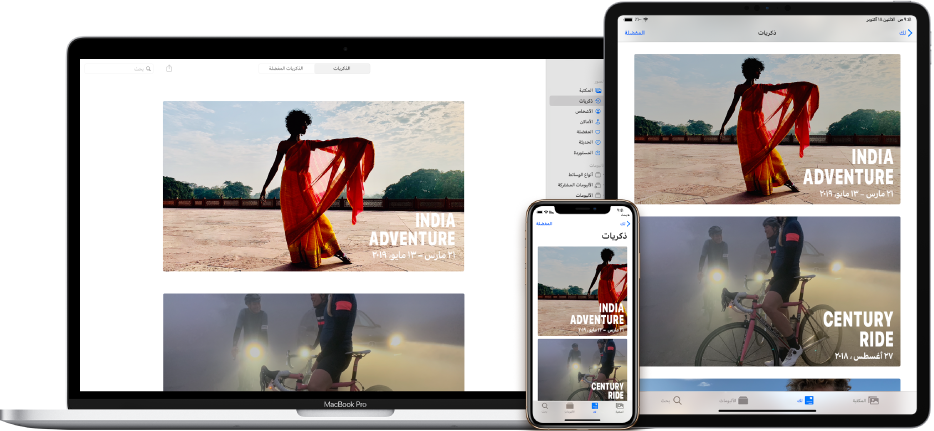
أي صور وفيديوهات جديدة تضيفها إلى تطبيق الصور أو تلتقطها باستخدام جهاز iPhone أو iPad تظهر على جميع أجهزتك التي تم تشغيل صور iCloud عليها. يتم تنظيم الصور والألبومات الخاصة بك بالطريقة نفسها على جميع الأجهزة، وإذا أجريت عمليات تحرير أو أزلت عناصر، فسترى التغييرات على جميع أجهزتك. وعندما تحصل على جهاز جديد، تقوم صور iCloud بمزامنة مكتبة الصور بسرعة.
قبل إعداد صور iCloud، قم بالتحديث إلى أحدث إصدار من macOS، أو أحدث إصدار من iOS أو iPadOS على جهازك. انظر مقال دعم Apple إعداد واستخدام صور iCloud. للاطلاع على معلومات عن استخدام صور iCloud على كمبيوتر شخصي يعمل بنظام Windows، انظر مقال دعم Apple إعداد "صور iCloud" واستخدامها على الكمبيوتر الشخصي (PC) الذي يعمل بنظام Windows.
تشغيل صور iCloud
إذا لم تكن قد سجلت الدخول بالفعل باستخدام Apple ID، فاختر قائمة Apple 
في تطبيق الصور
 على الـ Mac، اختر الصور > تفضيلات، ثم انقر على iCloud.
على الـ Mac، اختر الصور > تفضيلات، ثم انقر على iCloud.حدد خانة اختيار صور iCloud.
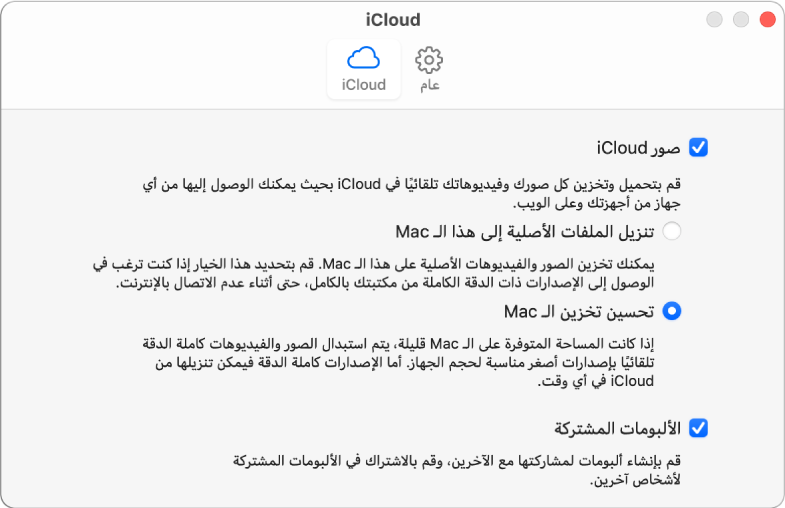
قم بتحديد خيار واحد من الخيارات التالية:
تنزيل الملفات الأصلية إلى هذا الـ Mac: يتم تخزين إصدارات الصور بالحجم الكامل على كل من الـ Mac وفي iCloud.
تحسين تخزين الـ Mac: يتم تخزين الصور ذات الحجم الأصغر على الـ Mac عندما لا تسمح مساحة التخزين بذلك، ويتم الاحتفاظ بالصور الأصلية بالحجم الكامل في iCloud. اختر هذا الخيار لتوفير مساحة على الـ Mac. لاستعادة الملفات الأصلية لاحقًا إلى الـ Mac، ما عليك سوى تحديد "تنزيل الملفات الأصلية إلى هذا الـ Mac".
عندما تقوم بتشغيل صور iCloud لأول مرة، قد يستغرق الأمر بعض الوقت لتحميل الصور إلى iCloud. يمكنك متابعة استخدام تطبيق الصور أثناء تحميل صورك.
تلميح: لإيقاف تحميل الصور والفيديوهات أو تنزيلها عبر صور iCloud مؤقتًا، انقر على المكتبة في الشريط الجانبي، انقر على "أيام" في شريط الأدوات، ثم انقر على زر إيقاف مؤقت في أسفل العرض "أيام". يقوم تطبيق الصور بإيقاف التحميل والتنزيل مؤقتًا لمدة 24 ساعة ثم يُستأنف تلقائيًا.
يمكن أن تكون لديك عدة مكتبات للصور، لكن صور iCloud لا تحافظ إلا على تحديث الصور ومقاطع الفيديو الموجودة في مكتبة صور النظام. راجع نظرة عامة على مكتبة صور النظام وتعيين مكتبة كمكتبة صور النظام.
إيقاف استخدام صور iCloud على الـ Mac
يمكنك إيقاف صور iCloud على الـ Mac بحيث لا يتم تحديث الصور بين الـ Mac وأجهزتك الأخرى—على سبيل المثال، إذا كنت تنوي بيع الـ Mac أو إهداءه.
هام: في حالة إيقاف صور iCloud، تتم مطالبتك بتحديد “تنزيل الملفات الأصلية إلى هذا الـ Mac” في جزء iCloud ضمن تفضيلات الصور بحيث يمكن تنزيل جميع صورك الأصلية إلى الـ Mac تلقائيًا. تأكد من إتاحة الوقت لتنزيل الملفات الأصلية قبل إيقاف صور iCloud. بمجرد تنزيل الصور، يتم تخزينها بأمان في تطبيق الصور حيث يمكنك استخدامها، لكن لا يتم نقلها بعد ذلك إلى أجهزتك الأخرى.
في تطبيق الصور
 على الـ Mac، اختر الصور > تفضيلات، ثم انقر على iCloud.
على الـ Mac، اختر الصور > تفضيلات، ثم انقر على iCloud.قم بإلغاء تحديد خانة اختيار صور iCloud.
انقر على تنزيل لتنزيل صورك في iCloud إلى الـ Mac، أو انقر على إزالة من الـ Mac لإزالة أي صور وفيديوهات لم يتم تنزيلها بالكامل.
ستظل هذه العناصر متوفرة على أجهزتك الأخرى التي تستخدم iCloud.
بعد إيقاف صور iCloud، لا تظهر عمليات التحرير التي تجريها على الصور الموجودة على الـ Mac على أجهزتك الأخرى. لا يتم نقل الصور والفيديوهات الجديدة من أجهزة كمبيوتر Mac والأجهزة الأخرى إلى الـ Mac. تبقى مكتبة الصور الخاصة بك في iCloud وتكون متاحة للأجهزة الأخرى التي تستخدم صور iCloud.
إذا كنت لا تستخدم صور iCloud على الـ Mac، يمكنك مزامنة الـ Mac والـ iPhone أو الـ iPad المتصل لنقل الصور. انظر مزامنة الصور بين الـ Mac والـ iPhone أو الـ iPad.
إيقاف استخدام صور iCloud على جميع أجهزة الكمبيوتر والأجهزة الخاصة بك
يمكنك إيقاف استخدام صور iCloud على جميع أجهزة كمبيوتر Mac والأجهزة الخاصة بك وعدم مشاركة أي عناصر بينها بعد ذلك.
على الـ Mac، اختر قائمة Apple

 ، ثم انقر على iCloud في الشريط الجانبي.
، ثم انقر على iCloud في الشريط الجانبي. انقر على الزر إدارة، انقر على الصور، ثم انقر على “إيقاف وحذف”.
تحذير: إذاقمت بإيقاف صور iCloud على جميع أجهزتك، فسيتم حذف الصور والفيديوهات من iCloud خلال ٣٠ يومًا، ولن تتمكن من استردادها، ما لم تقم بالنقر على تراجع عن الحذف قبل هذا الوقت.