
أساسيات تحرير الصور في تطبيق الصور على الـ Mac
يمكنك استخدام أدوات التحرير في تطبيق الصور لإجراء التغييرات البسيطة على الصور الخاصة بك بسهولة، مثل تدويرها أو اقتصاصها للحصول على أفضل الإطارات. يمكنك كذلك استخدام ما يزيد عن عشرة عناصر ضبط دقيقة لتغيير التعرض للضوء واللون وإزالة العلامات أو العيوب وإزالة العين الحمراء وتغيير توازن اللون الأبيض والمزيد.
لإنشاء تعديلات أكثر تطورًا، يمكنك استخدام عناصر تحكم المستويات والمنحنيات لتعديل السطوع والتباين ونطاق الدرجة اللونية في مناطق مختلفة في الصورة. انظر تطبيق تعديلات المستويات على صورة وتطبيق تعديلات المنحنيات على صورة. يمكنك كذلك تحسين الفيديوهات وصور Live Photo وتغييرها. انظر تغيير فيديو وتحسينه وتغيير Live Photo.
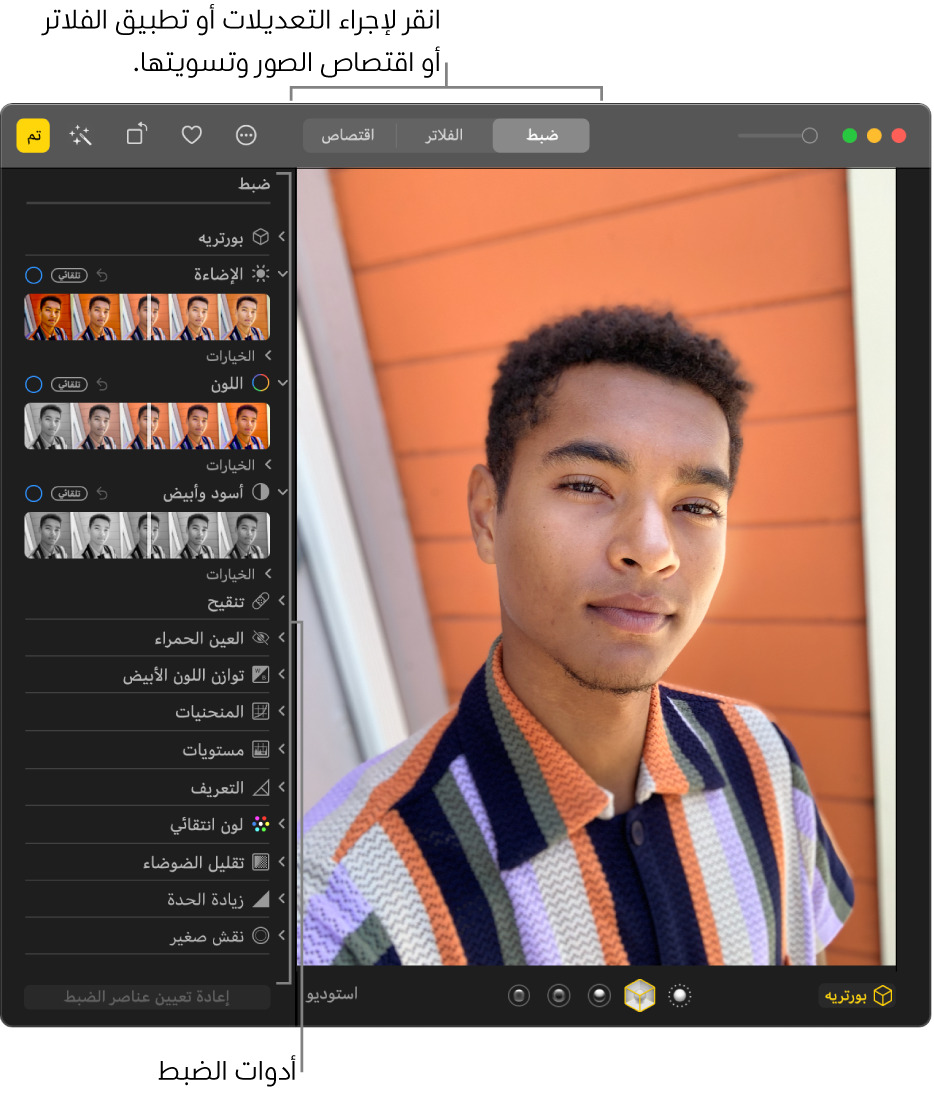
عندما تقوم بتغيير صورة أو فيديو، يحتفظ تطبيق الصور بالأصل بحيث يمكنك التراجع دائمًا عن التغييرات والرجوع إلى المظهر الأصلي.
تظهر التغييرات التي تجريها على صورة أو فيديو في كل مكان تظهر فيه الصورة أو الفيديو في مكتبتك—كل ألبوم، مشروع، وما إلى ذلك. إذا أردت إضافة مظهر فريد إلى صورة أو فيديو بحيث يظهر في أحد إصدارات العنصر فقط، فقم أولاً بتكرار العنصر واعمل على النسخة.
تحرير صورة أو فيديو
في تطبيق الصور
 على الـ Mac، قم بأي مما يلي:
على الـ Mac، قم بأي مما يلي:انقر نقرًا مزدوجًا على صورة مصغّرة للصورة أو الفيديو، ثم انقر على تحرير في شريط الأدوات.
حدد صورة مصغّرة للصورة أو الفيديو، ثم اضغط على الرجوع.
قم بأي مما يلي:

تكبير صورة أو تصغيرها: انقر على شريط تمرير التكبير/التصغير أو اسحبه.
إجراء التعديلات: انقر على ضبط لعرض أدوات الضبط. انظر ضبط إضاءة الصورة وتعرضها للضوء والمزيد.
تطبيق الفلاتر: انقر على الفلاتر لعرض الفلاتر التي يمكن تطبيقها لتغيير مظهر الصورة أو الفيديو. انظر استخدام فلتر لتغيير مظهر صورة.
اقتصاص صورة: انقر على اقتصاص لعرض خيارات اقتصاص الصورة أو الفيديو. انظر اقتصاص الصور وتسويتها.
تدوير صورة أو فيديو: انقر على زر تدوير
 في شريط الأدوات لتدوير الصورة عكس اتجاه عقارب الساعة. تابع النقر حتى تحصل على الاتجاه المطلوب. اضغط على مفتاح الاختيار مع النقر على الزر لتدوير الصورة باتجاه عقارب الساعة.
في شريط الأدوات لتدوير الصورة عكس اتجاه عقارب الساعة. تابع النقر حتى تحصل على الاتجاه المطلوب. اضغط على مفتاح الاختيار مع النقر على الزر لتدوير الصورة باتجاه عقارب الساعة.تحسين صورة أو فيديو تلقائيًا: انقر على الزر تحسين تلقائي
 لضبط لون الصورة أو الفيديو وتباينهما تلقائيًا. لإزالة التغييرات، اضغط على مفتاح الأوامر + المفتاح Z أو انقر على رجوع إلى النسخة الأصلية.
لضبط لون الصورة أو الفيديو وتباينهما تلقائيًا. لإزالة التغييرات، اضغط على مفتاح الأوامر + المفتاح Z أو انقر على رجوع إلى النسخة الأصلية.
لإيقاف التحرير، انقر على تم أو اضغط على رجوع.
أثناء تحرير صورة أو فيديو، يمكنك الضغط على مفاتيح الأسهم للتبديل إلى عناصر أخرى.
تكرار صورة
لإنشاء إصدارات مختلفة لصورة أو فيديو، عليك تكرار العنصر والعمل على النسخة.
في تطبيق الصور
 على الـ Mac، حدد العنصر الذي ترغب في نسخه.
على الـ Mac، حدد العنصر الذي ترغب في نسخه.اختر صورة > تكرار صورة واحدة (أو اضغط على مفتاح الأوامر-D).
إذا كنت تقوم بتكرار Live Photo، فانقر على "تكرار" لتضمين جزء الفيديو، أو "تكرار كصورة ثابتة" لتضمين الصورة الثابتة فقط.
مقارنة الصور أو الفيديوهات قبل التحرير وبعده
أثناء تحرير عنصر، يمكنك مقارنة الإصدار الذي تم تحريره بالأصلي.
في تطبيق الصور
 على الـ Mac، انقر نقرًا مزدوجًا على الصورة أو الفيديو لفتحه، ثم انقر على تحرير في شريط الأدوات.
على الـ Mac، انقر نقرًا مزدوجًا على الصورة أو الفيديو لفتحه، ثم انقر على تحرير في شريط الأدوات.لرؤية الصورة الأصلية، انقر مطولًا على زر دون عناصر الضبط أو اضغط مطولًا على مفتاح M.
حرر الزر أو مفتاح M لرؤية العنصر بعد التحريرات.
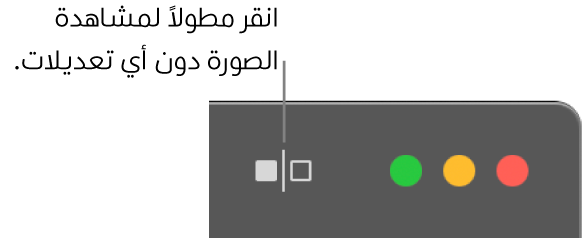
نسخ ولصق عناصر الضبط
بعد ضبط صورة أو فيديو، يمكنك نسخ عناصر الضبط التي أجريتها ولصقها في عناصر أخرى. يمكنك لصق عناصر الضبط في عنصر واحد فقط في كل مرة.
ملاحظة: لا يمكنك نسخ ولصق الإعدادات من أداة "لمسة ثانية"، أو أداة "العين الحمراء"، أو أداة "اقتصاص"، أو ملحقات الجهات الخارجية.
في تطبيق الصور
 على الـ Mac، انقر نقرًا مزدوجًا على العنصر الذي أجريت تعديلات عليه، ثم انقر على تحرير في شريط الأدوات.
على الـ Mac، انقر نقرًا مزدوجًا على العنصر الذي أجريت تعديلات عليه، ثم انقر على تحرير في شريط الأدوات.قم باختيار صورة > نسخ عناصر الضبط.
انقر نقرًا مزدوجًا على العنصر الذي تريد تطبيق عناصر الضبط عليه، ثم انقر على تحرير.
قم باختيار صورة > لصق عناصر الضبط.
كما يمكنك النقر مع الضغط على مفتاح التحكم على عنصر في وضع التحرير واختيار نسخ عناصر الضبط أو لصق عناصر الضبط.
يمكنك إزالة التغييرات التي أجريتها على صورة أو فيديو بسرعة. للتراجع عن آخر تغيير أجريته، اختر تحرير > تراجع، أو اضغط على مفتاح الأوامر-Z. لتجاهل كل التغييرات والبدء من جديد، حدد العنصر واختر صورة > رجوع إلى النسخة الأصلية.