
إضافة نص واستبداله في Pages على الـ Mac
يوجد عدد من الطرق لإضافة نص إلى مستند. يمكنك استبدال نص العنصر النائب في قالب، وإضافة نص في مربع نص خارج نص المستند الرئيسي، في شريط جانبي مثلاً، وإضافة نص داخل شكل.
في مستند معالجة الكلمات، يمكنك أن تجعل النص في منطقة النص الأساسي في المستند، ثم تقوم بإضافة مربعات نص للأشياء مثل الأشرطة الجانبية. في مستند تخطيط الصفحة، يتم تضمين كل النص في مربع نص واحد أو أكثر.
تلميح: إذا كان لديك Mac مزود بشريحة M1 أو أحدث، يمكنك استخدام أدوات الكتابة مع ذكاء Apple لتلخيص النص المحدد بنقرة واحدة، ومراجعة عملك، وإنشاء إصدارات مختلفة من نفس النص لمساعدتك في اختيار الكلمات المناسبة. يمكنك أيضًا استخدام ChatGPT مع أدوات الكتابة لإنشاء النص وتنقيحه. حدد النص المراد العمل عليه، ثم انقر على ![]() في شريط الأدوات. لمعرفة المزيد حول ذكاء Apple، انظر دليل مستخدم Mac.
في شريط الأدوات. لمعرفة المزيد حول ذكاء Apple، انظر دليل مستخدم Mac.
إضافة واستبدال نص في النص الأساسي للمستند
انتقل إلى تطبيق Pages
 على Mac.
على Mac.افتح مستندًا، ثم قم بأحد ما يلي:
لإضافة نص أساسي في قالب فارغ: فقط ابدأ في الكتابة.
لإضافة نص أساسي في قالب مع نص العنصر النائب: انقر على نص العنصر النائب لتحديده، ثم قم ببدء الكتابة. لإزالة نص العنصر النائب بالكامل، انقر عليه، ثم اضغط على المفتاح ⌦ على لوحة المفاتيح.
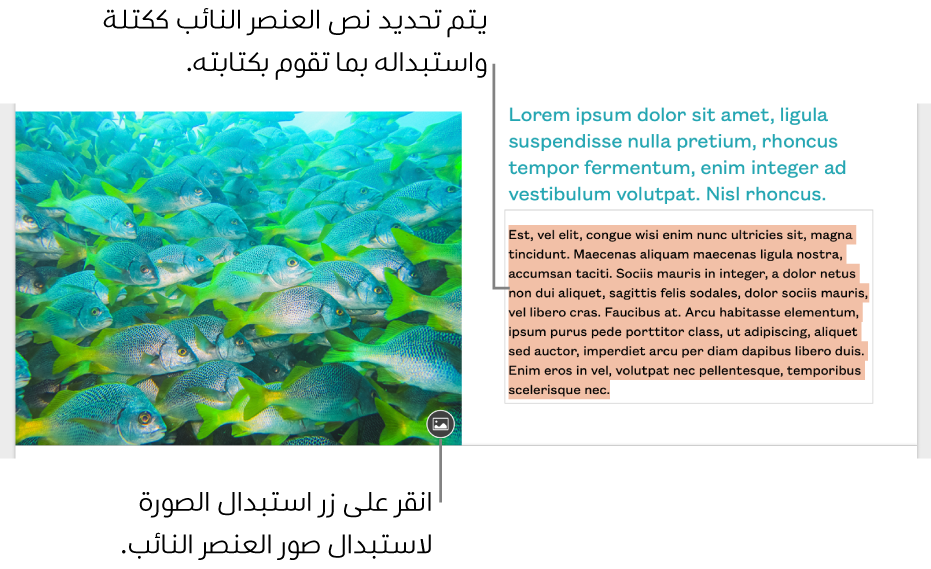
تتم كتابة بعض نص العنصر النائب بكلمات لاتينية مختلطة. سيظهر النص الذي تقوم بكتابته باللغة التي تقوم باستخدامها في جهاز الكمبيوتر.
يمكنك إضافة صفحة فارغة في أي مكان في مستندك — انقر على ![]() في شريط الأدوات. في مستندات معالجة الكلمات، تتم أيضًا إضافة صفحة جديدة تلقائيًا عندما تصل إلى نهاية الصفحة، أو يمكنك إضافة فاصل صفحة في أي مكان لبدء السطر التالي في صفحة جديدة. انظر إضافة صفحات.
في شريط الأدوات. في مستندات معالجة الكلمات، تتم أيضًا إضافة صفحة جديدة تلقائيًا عندما تصل إلى نهاية الصفحة، أو يمكنك إضافة فاصل صفحة في أي مكان لبدء السطر التالي في صفحة جديدة. انظر إضافة صفحات.
إضافة نص في مربع نص
انتقل إلى تطبيق Pages
 على Mac.
على Mac.افتح مستندًا، ثم انقر على
 في شريط الأدوات.
في شريط الأدوات.يظهر مربع نص على الصفحة (يمكنك تغيير شكل النص لاحقًا).
قم بسحب مربع النص حيث تريد.
إذا لم تتمكن من نقل المربع، انقر خارج المربع لإلغاء تحديد النص، ثم انقر على النص مرة واحدة لتحديد خانة النص الخاصة به.
اكتب لاستبدال نص العنصر النائب.
لتغيير حجم مربع النص، قم بأحد ما يلي:
إذا كان المربع صغيرًا جدًا بالنسبة إلى النص: حدد مربع النص، ثم اسحب مؤشر القطع
 حتى يظهر النص كله. يمكنك أيضًا سحب أحد مقابض التحديد.
حتى يظهر النص كله. يمكنك أيضًا سحب أحد مقابض التحديد.إذا كان المربع كبيرًا جدًا بالنسبة إلى النص: قم بتحديد مربع النص، ثم اسحب مقبض تحديد لتغيير حجم مربع النص.
لحذف مربع نص، انقر على النص داخل المربع، ثم اضغط على المفتاح ⌦ على لوحة المفاتيح.
يمكنك أيضًا ربط مربع نص بمربع نص آخر لاستيعاب تدفق النص. انظر ربط مربعات النص.
مربع النص عبارة عن كائن يمكن تعديله مثل معظم الكائنات الأخرى؛ حيث يمكنك تدويره، وتغيير حدوده، وتعبئته بلون، ووضعه في طبقات مع كائنات أخرى، والمزيد. كما يمكنك تغيير مظهر النص في المربع—بما في ذلك خطه، ولونه، وحجمه، ومحاذاته.
تعيين مربع نص افتراضي في المستند
يتوفر مع كل قالب Pages نمط مربع نص افتراضي، بحيث عندما تضياق مربع نص إلى مستند، وقمت بالكتابة فيه، فسيتم استخدام هذا النمط مع المربع والنص. يُمكنك تحديد هذا النمط الافتراضي- تغيير الخط، لون الخط، تعبئة اللون، وهكذا، ثم جعله نمطًا افتراضيًا جديدًا للمستند. ينطبق نمط مربع النص الافتراضي على المستند الذي تقوم بإنشائه فيه فقط.
انتقل إلى تطبيق Pages
 على Mac.
على Mac.افتح مستندًا، أضف مربع نص،ثم قم بتغييره بالطريقة التي تريدها.
على سبيل المثال، يمكنك تغيير الخط وحجم الخط، إضافة حد إلى المربع، وما إلى ذلك.
انقر على مربع النص لتحديده.
قم باختيار تنسيق > خيارات متقدمة > تعيين كمظهر افتراضي لمربع النص (من قائمة التنسيق في الجزء العلوي من شاشتك).
يمكنك تغيير نمط مربع النص الافتراضي في أي وقت تريد، ولن يؤثر ذلك في أي مربعات نص موجودة بالفعل في المستند.
إذا كنت ترغب في تطبيق نفس تغييرات التصميم على مربعات نص أخرى توجد بالفعل في المستند، فإنه يمكنك حفظ النمط الافتراضي لمربع النص كنمط كائن، ثم تطبيق نمط الكائن على مربعات نص أخرى.
إضافة نص داخل الشكل
انتقل إلى تطبيق Pages
 على Mac.
على Mac.افتح مستندًا يحتوي على شكل.
انقر مرتين على الشكل لكي تظهر نقطة الإدراج، ثم اكتب النص.
إذا كان هناك الكثير من النص لعرضه في الشكل، فسيظهر مؤشر القطع ![]() . لتغيير حجم الشكل، قم بتحديده، ثم اسحب أي مقبض تحديد حتى يظهر كل النص.
. لتغيير حجم الشكل، قم بتحديده، ثم اسحب أي مقبض تحديد حتى يظهر كل النص.
يمكنك تغيير مظهر النص داخل الشكل كما تفعل مع أي نص آخر.
لإضافة تسمية توضيحية أو تسمية إلى الكائن، انظر إنشاء تسمية توضيحية لصورة أو كائن آخر.