
إضافة الصفحات وحذفها وإعادة ترتيبها في Pages على الـ Mac
في Pages، يمكنك إنشاء مستندات معالجة الكلمات وتخطيط الصفحة، ولكن بإمكانك إضافة الصفحات وإدارتها بشكل مختلف لكل منهما. في مستندات معالجة الكلمات، تتم إضافة الصفحات تلقائيًا عند وصول الكتابة إلى نهاية الصفحة، ولكن يمكنك أيضًا إضافة صفحات يدويًا. في مستندات تخطيط الصفحة، يمكنك إضافة صفحات يدويًا حسب الحاجة إليها.
يمكنك أيضًا تكرار وحذف وإعادة ترتيب القسم (في مستند معالجة الكلمات) والصفحات (في مستند تخطيط الصفحة)، ودمج المستندات أو نقل المحتوى بين المستندات التي من نفس النوع.
ملاحظة: قبل بدء أي من المهام أدناه، حدد نوع المستند لديك (القالب الذي بدأت به مصمم لأحدهما). لمعرفة ما إذا كان المستند مستند معالجة كلمات أم تخطيط صفحة، انقر على ![]() في شريط الأدوات، ثم انقر على المستند. إذا كانت خانة اختيار محتوى المستند محددة، فهذا يعني أنه مستند معالجة كلمات. أما إذا لم تكن خانة الاختيار محددة، فهو مستند تخطيط صفحة.
في شريط الأدوات، ثم انقر على المستند. إذا كانت خانة اختيار محتوى المستند محددة، فهذا يعني أنه مستند معالجة كلمات. أما إذا لم تكن خانة الاختيار محددة، فهو مستند تخطيط صفحة.
إضافة صفحة جديدة
في مستند معالجة كلمات: ضع نقطة الإدراج في أي مكان بالصفحة التي تريد أن تتبعها الصفحة الجديدة، ثم انقر على
 في شريط الأدوات.
في شريط الأدوات.في مستند تخطيط صفحة: انقر في الصفحة التي تريد أن تتبعها الصفحة الجديدة، ثم انقر على
 في شريط الأدوات. تتم إضافة صفحة فارغة تلقائيًا، أما إذا كانت هناك صفحات رئيسية أخرى للقالب، فاختر الصفحة التي تريد إضافتها.
في شريط الأدوات. تتم إضافة صفحة فارغة تلقائيًا، أما إذا كانت هناك صفحات رئيسية أخرى للقالب، فاختر الصفحة التي تريد إضافتها.
تكرار الصفحات
في مستند معالجة الكلمات، يمكنك تكرار قسم، ثم حذف أي صفحات لا تريد الاحتفاظ بها. في مستند تخطيط الصفحة، يمكنك تكرار الصفحات الفردية.
انقر على
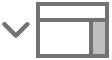 في شريط الأدوات، ثم اختر صور مصغرة للصفحات.
في شريط الأدوات، ثم اختر صور مصغرة للصفحات.حدد الصور المصغرة للصفحات التي تريد تكرارها، ثم اختر تحرير > تكرار التحديد (من القائمة تحرير في الجزء العلوي من الشاشة).
تتم إضافة نُسخ الأقسام أو الصفحات المكررة أسفل الأصلية.
قم بأحد ما يلي:
إزالة الصفحات غير المطلوبة في القسم الجديد: في مستند معالجة الكلمات، حدد كل النص والكائنات الموجودة في الصفحات، ثم اضغط على مفتاح الحذف بلوحة المفاتيح. عند مسح الصفحة، تتم إزالتها.
نقل قسم أو صفحة: في الشريط الجانبي، حدد القسم أو الصفحة المطلوب نقلها، ثم اسحبها إلى المكان الذي تريده في المستند. يمكنك نقل صفحات متعددة في الوقت ذاته، ولكن ليس أكثر من قسم واحد في المرة الواحدة.
حذف صفحة
في مستند معالجة كلمات: حدد كل النص والكائنات في الصفحة (أو صفحات متعددة)، ثم اضغط على الحذف بلوحة المفاتيح حتى يتم مسح الصفحة.
إذا كانت الصفحة التي تريد حذفها فارغة، فانقر في بداية الصفحة التالية (لوضع نقطة الإدراج قبل النص أو الرسم الأول)، ثم اضغط على الحذف بلوحة المفاتيح. في بعض الأحيان تحتوي صفحة فارغة على عناصر تنسيق لا يمكنك رؤيتها، مثل فواصل الفقرات. إذا حذفت تلك العناصر، يتم حذف الصفحة. يمكنك أيضًا إظهار رموز التنسيق لمعرفة ما إذا كان هناك شيء مخفي أم لا.
في مستند تخطيط صفحة: انقر على
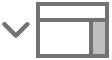 في شريط الأدوات، اختر صور مصغرة للصفحات، حدد الصورة المصغرة للصفحة، ثم اضغط على حذف بلوحة المفاتيح. لتحديد صفحات متعددة، اضغط على مفتاح الأوامر أثناء تحديد الصور المصغرة للصفحات.
في شريط الأدوات، اختر صور مصغرة للصفحات، حدد الصورة المصغرة للصفحة، ثم اضغط على حذف بلوحة المفاتيح. لتحديد صفحات متعددة، اضغط على مفتاح الأوامر أثناء تحديد الصور المصغرة للصفحات.
إذا قمت عن طريق الخطأ بحذف صفحة وتريد استرجاعها، فاختر تحرير > تراجع (من القائمة تحرير في الجزء العلوي من الشاشة)، أو اضغط على مفتاح الأوامر-Z على لوحة المفاتيح.
إعادة ترتيب صفحات في مستند معالجة الكلمات
نظرًا لأن النص يتدفق من صفحة إلى أخرى في مستندات معالجة الكلمات، فلا يمكنك إعادة ترتيب الصفحات في قسم. ومع ذلك، يمكنك قص المحتوى من صفحة واحدة ولصقه في صفحة أخرى.
فيما يلي مثال على طريقة واحدة لقص النص والكائنات ولصقها في موقع مختلف في المستند ذاته:
انقر في المكان الذي تريد أن يظهر المحتوى فيه، ثم انقر على
 في شريط الأدوات.
في شريط الأدوات.يؤدي ذلك إلى إضافة فاصلي صفحتين، مما يتسبب في إنشاء صفحة فارغة يمكنك أن تضع بها المحتوى الذي تم نقله.
حدد النص الذي تريد نقله (يتم أيضًا تضمين الكائنات التي تم تعيينها لتُنقل مع النص)، ثم اختر تحرير > قص (من القائمة تحرير في الجزء العلوي من الشاشة).
يُزال المحتوى من المستند، ويتم حفظ نسخة منه في حافظة الكمبيوتر لديك. إذا ارتكبت خطأً، فاضغط على الأوامر-Z في لوحة المفاتيح للتراجع عن الإجراء.
انقر في الصفحة الفارغة، ثم اختر تحرير > لصق.
إذا لم تنقل كل شيء في وقت واحد، فاستمر في عملية القص واللصق حتى يصبح كل المحتوى في المكان الذي تريده.
لإزالة فاصل الصفحة، ضع نقطة الإدراج قبل النص الذي قمت بنقله، ثم اضغط على الحذف بلوحة المفاتيح.
إذا أدى هذا إلى تشغيل النص في النص السابق، فاضغط على مفتاح الرجوع بلوحة المفاتيح لنقله لأسفل إلى السطر التالي.
لإزالة فاصل الصفحة الثاني، ضع نقطة الإدراج مباشرة قبل النص الذي يتبع المحتوى الذي نقلته، ثم اضغط على الحذف بلوحة المفاتيح.
إعادة ترتيب صفحات في مستند تخطيط صفحة
انقر على
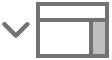 في شريط الأدوات، ثم اختر صور مصغرة للصفحات.
في شريط الأدوات، ثم اختر صور مصغرة للصفحات.حدد الصورة المصغرة للصفحة، ثم اسحبها إلى حيث تريد.
تلميح: لإعادة ترتيب أكثر من صفحة، اضغط على مفتاح الأوامر أثناء النقر على الصور المصغرة للصفحات التي تريد إعادة ترتيبها، ثم ارفع إصبعك عن مفتاح الأوامر. انقر مع الضغط على مفتاح التحكم على إحدى الصور المصغرة للصفحات المحددة، ثم اختر قص. انقر مع الضغط على مفتاح التحكم على الصورة المصغرة للصفحة التي تريد أن يتبعها المحتوى، ثم اختر لصق.
نسخ الصفحات ولصقها بين المستندات
تتمثل إحدى الطرق السريعة لإعادة استخدام المحتوى في نسخ قسم من مستند معالجة كلمات إلى آخر، أو نسخ صفحة من مستند تخطيط صفحة إلى آخر (يمكنك أيضًا النسخ واللصق داخل نفس المستند). لا يمكنك نسخ أقسام أو صفحات بين مستندات معالجة الكلمات وتخطيط الصفحة.
في المستند الذي تريد النسخ منه، انقر على
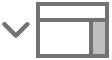 واختر صور مصغرة للصفحات.
واختر صور مصغرة للصفحات.قم بأحد ما يلي:
نسخ قسم في مستند معالجة الكلمات: انقر مع الضغط على مفتاح التحكم على أي صورة مصغرة للصفحة في القسم الذي تريد نسخه.
نسخ صفحة في مستند تخطيط الصفحة: انقر مع الضغط على مفتاح التحكم على الصورة المصغرة للصفحة التي تريد نسخها.
نسخ صفحات متعددة في مستند تخطيط الصفحة: اضغط على مفتاح العالي أو الأوامر في أثناء النقر على الصفحات، ثم انقر مع الضغط على مفتاح التحكم على إحدى الصور المصغرة المحددة.
في قائمة الاختصارات، اختر نسخ (أو قص إذا كنت تريد إزالة الصفحة الأصلية).
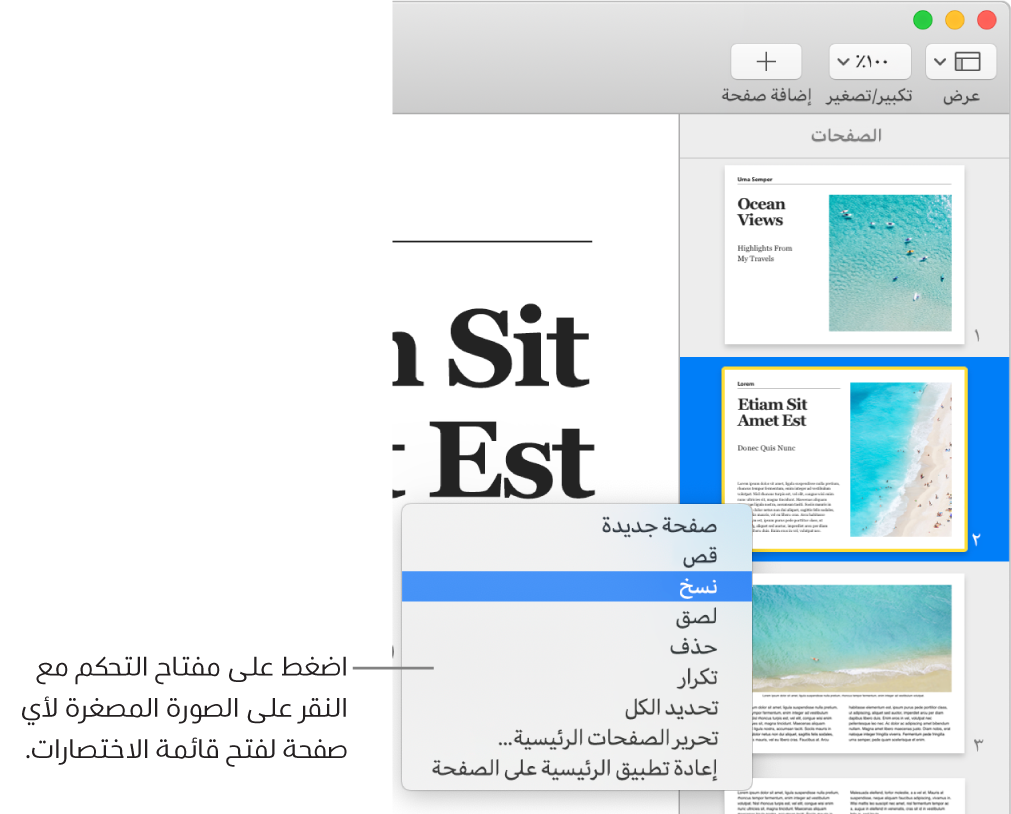
افتح المستند الذي تريد اللصق فيه، ثم قم بإظهار الصور المصغرة للصفحات.
انقر مع الضغط على مفتاح التحكم على الصورة المصغرة للصفحة التي تريد أن يتبعها المحتوى الذي تم لصقه، ثم اختر لصق.
في مستندات معالجة الكلمات، يتم لصق القسم بعد الصفحة الأخيرة في القسم الذي حددته.
ملاحظة: لا يمكنك لصق قسم أو صفحات في بداية المستند. بدلاً من ذلك، يمكنك اللصق بعد الصفحة الأولى أو القسم الأول، ثم إعادة الترتيب.
عند نسخ الصفحات من مستند يستخدم قالب بداية مختلف، أو صفحات تستخدم الصفحات الرئيسية التي أنشأتها بنفسك، فإنه يتم نسخ الصفحات مع أي صفحات رئيسية تستند إليها.