
إنشاء قالب مخصص في Pages على الـ Mac
إذا قمت بإنشاء مستند ترغب في استخدامه مرة أخرى كنموذج لمستندات أخرى، يمكنك حفظه كقالب. ربما يكون إنشاء القالب الخاص بك بالقدر نفسه من البساطة التي تجدها في إضافة شعار شركتك إلى قالب موجود، أو يمكنك تصميم قالب جديد تمامًا.
يمكنك إضافة القالب المخصص الخاص بك إلى منتقى القوالب أو حفظه كملف لمشاركته مع الآخرين أو لتثبيته واستخدامه على الـ iPhone أو الـ iPad.
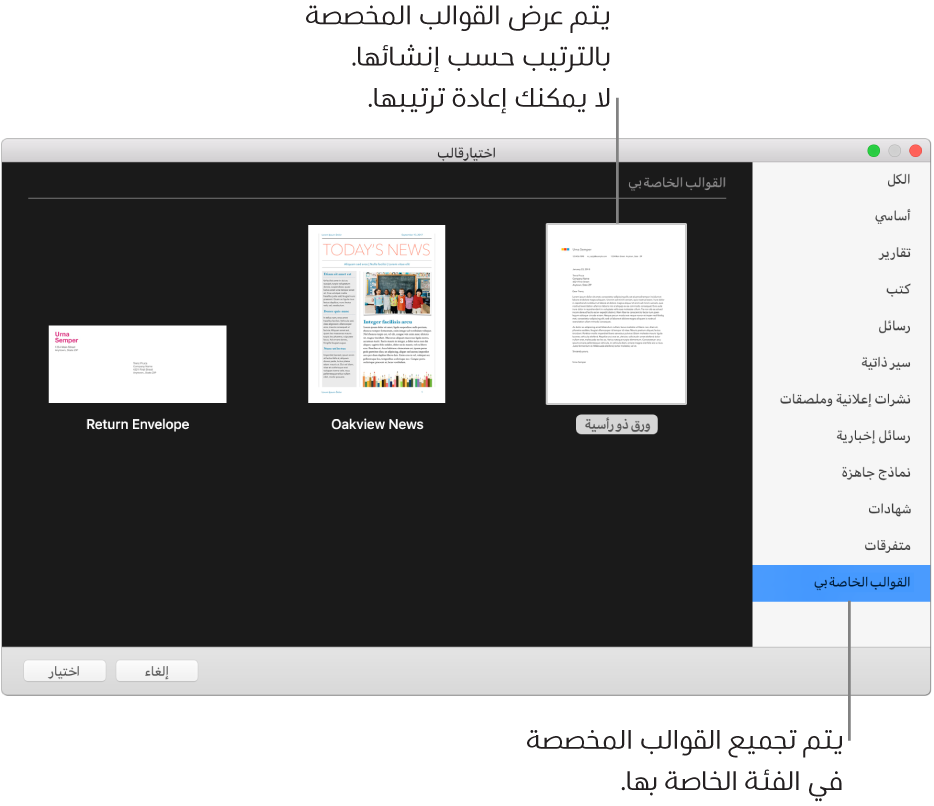
حفظ مستند كقالب
اختر ملف > حفظ كقالب (من القائمة ملف في الجزء العلوي من شاشتك).
انقر على أحد الخيارات:
إضافة إلى منتقي القالب: اكتب اسمًا للقالب، ثم اضغط على العودة. يظهر القالب الخاص بك في فئة القوالب في منتقي القالب.
حفظ: اكتب اسمًا للقالب، ثم اختر المكان الذي تريد حفظه به.
إذا حفظته في iCloud، ففي المرة القادمة التي تفتح فيها Pages على الـ iPhone أو الـ iPad، سيظهر القالب كملف قابل للتنزيل في مدير المستندات.
إنشاء قالب مخصص
عندما تقوم بإنشاء قالب جديد، يمكنك البدء بقالب حالي (فارغ، أو أي قالب آخر)، إجراء التغييرات، ثم حفظه كقالب مخصص. يظل القالب الأصلي كما هو دون تغيير. تظهر القوالب المخصصة في فئة القوالب الخاصة بي في منتقي القالب.
ملاحظة: يمكن استخدام القوالب التي تظهر في منتقي القالب فقط في إنشاء قوالب جديدة. إذا أردت استخدام قالب مخصص غير موجود في منتقي القالب، قم بتثبيته أولاً.
من Pages، اختر ملف > جديد (من القائمة ملف في الجزء العلوي من شاشتك)، ثم انقر نقرًا مزدوجًا على القالب الذي تريد البدء به.
قم بأحد ما يلي:
حذف أحد العناصر النائبة أو أحد رسومات الخلفية موجودة: حدد الكائن الذي تريد إزالته واضغط على مفتاح الحذف من لوحة المفاتيح. في حالة استمرار تعذر حذف الكائن، قد يتعين عليك فتح قفله أولاً. إذا كان الكائن على كائن رئيسي للقسم في مستند معالجة كلمات، فاختر ترتيب > رئيسي القسم > جعل الكائنات الرئيسية قابلة للتحديد (من قائمة "ترتيب" في الجزء العلوي من شاشتك).
إنشاء عنصر نائب للوسائط: حدد صورة أو فيديو، ثم اختر التنسيق > متقدم > تعريف كعنصر نائب للوسائط (من قائمة التنسيق في الجزء العلوي من شاشتك).
إنشاء عنصر نائب للنص: قم بتحديد النص، ثم اختر التنسيق > متقدم > تعريف كعنصر نائب للنص (من قائمة التنسيق في الجزء العلوي من شاشتك).
إضافة علامة مائية أو كائن خلفية: في مستند معالجة الكلمات، حدد النص أو الكائن المراد وضعه على الخلفية، ثم اختر ترتيب > رئيسي القسم > نقل الكائن إلى الكائنات الرئيسية للقسم (من القائمة ترتيب في الجزء العلوي من شاشتك). في مستند تخطيط الصفحة، يمكنك إضافة العلامات المائية وكائنات الخلفية إلى الصفحات الرئيسية المحفوظة مع القالب.
إضافة لون خلفية (مستندات تخطيط الصفحة فقط): في الشريط الجانبي "التنسيق"
 ، انقر على الخلفية واختر خيار تعبئة.
، انقر على الخلفية واختر خيار تعبئة.
اختر ملف > حفظ كقالب (من القائمة ملف في الجزء العلوي من شاشتك)، ثم قم بتحديد أحد الخيارات:
إضافة إلى منتقي القالب: اكتب اسمًا للقالب، ثم اضغط على العودة. يظهر القالب الخاص بك في فئة القوالب في منتقي القالب.
حفظ: اكتب اسمًا للقالب، ثم اختر المكان الذي تريد حفظه به.
في حالة حفظه في iCloud، سيظهر القالب كملف قابل للتنزيل في مدير المستندات في المرة التالية التي تفتح فيها Pages على الـ iPhone أو الـ iPad.
إذا كنت لا ترغب في الاحتفاظ بالقالب الجديد، يمكنك حذفه من منتقي القوالب. ولا يمكنك حذف القوالب المضمنة أصلاً في Pages.
إعادة تسمية أو حذف قالب مخصص
في منتقي القوالب، انقر مع الضغط على مفتاح التحكم على اسم القالب، ثم اختر إعادة تسمية أو حذف.
إذا كنت تقوم بإعادة التسمية، اكتب اسم جديد، ثم اضغط على العودة.
تظهر القوالب المخصصة دائمًا في القوالب الخاصة بي في منتقي القالب. لا يمكنك إعادة ترتيب القوالب، ولا يمكنك حذف القوالب المضمنة أصلاً في Pages.
تعديل قالب مخصص
بعد حفظ قالب مخصص قمت بإنشائه، لا يمكنك تحريره. ومع ذلك، يمكنك استخدامه كأساس لقالب جديد.
اختر ملف > جديد، ثم انقر مرتين فوق القالب المخصص الذي تريد استخدامه كأساس لقالب جديد.
تظهر القوالب المخصصة في فئة القوالب الخاصة بمنتقي القوالب. إذا كنت ترغب في استخدام قالب مخصص لا يظهر هناك، يجب عليك أولاً تثبيت القالب المخصص (انظر التعليمات أعلاه).
قم بإجراء تغييراتك، اختر ملف > حفظ باسم قالب، ثم اختر خيارًا لحفظ المستند كقالب جديد.
ويمكنك حذف القالب القديم بعد إنشاء الجديد.
يمكنك إدارة القوالب المخصصة في مدير المستندات على الـ iPhone أو الـ iPad.