دليل مستخدم Mac
- مرحبًا
- ما الجديد في macOS Tahoe
-
- مقدمة عن ذكاء Apple
- ترجمة الرسائل والمكالمات
- إنشاء صور أصلية باستخدام عالم الصور
- إنشاء إيموجي الخاص بك باستخدام جنموجي
- استخدام ذكاء Apple بمساعدة Siri
- العثور على الكلمات الصحيحة باستخدام أدوات الكتابة
- تلخيص الإشعارات وتقليل المقاطعات
- استخدام ChatGPT مع ذكاء Apple
- ذكاء Apple والخصوصية
- حظر الوصول إلى ميزات ذكاء Apple
-
- إعداد تركيز للاستمرار في المهمة
- حظر الإطارات المنبثقة في سفاري
- استخدام الإملاء
- تنفيذ إجراءات سريعة باستخدام الزوايا الفعالة
- إرسال رسائل البريد الإلكتروني
- إرسال الرسائل النصية
- إجراء مكالمات فيس تايم
- تعديل الصور والفيديوهات
- استخدام النص الحي للتفاعل مع النص في صورة
- بدء ملاحظة سريعة
- الحصول على الاتجاهات
-
- مقدمة إلى ميزة الاستمرار
- استخدام الإرسال السريع لإرسال العناصر إلى الأجهزة القريبة
- تسليم المهام بين الأجهزة
- التحكم في iPhone مع Mac
- النسخ واللصق بين الأجهزة
- بث الفيديو والصوت باستخدام البث السريع
- إجراء المكالمات والرسائل النصية واستلامها على Mac
- استخدام اتصال الإنترنت من iPhone على Mac
- مشاركة كلمة سر Wi‑Fi مع جهاز آخر
- استخدام iPhone ككاميرا ويب
- إدراج الصور والرسوم التخطيطية والصور الممسوحة ضوئيًا من iPhone أو iPad
- فتح قفل Mac باستخدام Apple Watch
- استخدام iPad كشاشة عرض ثانية
- استخدام لوحة مفاتيح واحدة وماوس للتحكم في Mac و iPad
- مزامنة الموسيقى والكتب والمزيد بين الأجهزة
- موارد لـ Mac
- موارد أجهزة Apple الخاصة بك
- حقوق النشر والعلامات التجارية

إظهار إشعارات التطبيقات على Mac
تستخدم العديد من التطبيقات على Mac الإشعارات لإبلاغك بالأحداث القادمة أو التذكيرات أو المكالمات الواردة والمزيد. تظهر الإشعارات لفترة وجيزة في الزاوية العلوية اليسرى من سطح المكتب أو تبقى هناك حتى تغلقها.
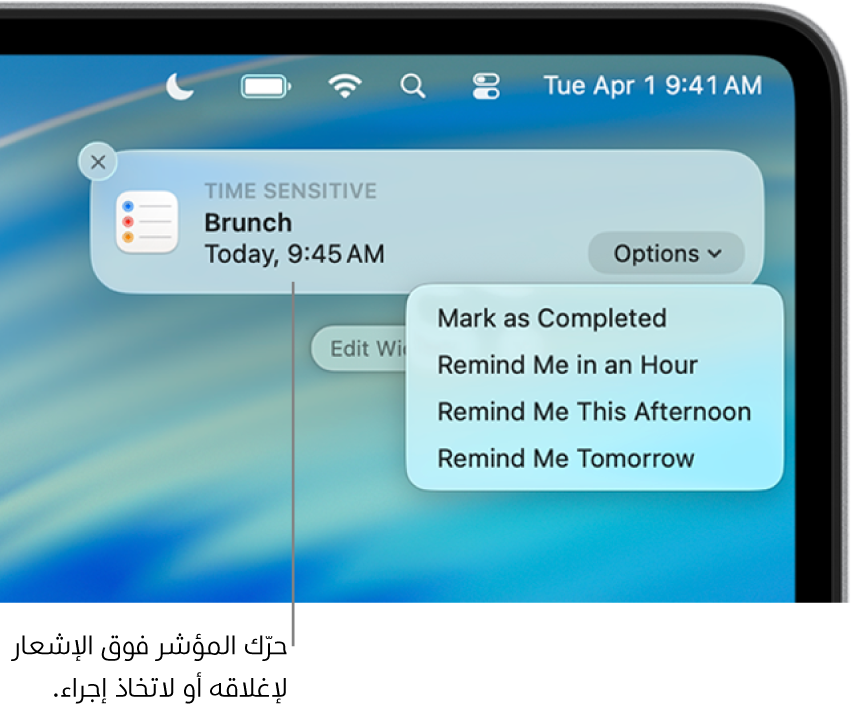
على Mac، انقل المؤشر فوق إشعار، ثم قم بأي مما يأتي:
توسيع حزمة الإشعارات أو طيها: إذا تم تجميع إشعارات تطبيق ما، فسيتم تكديس العديد من الإشعارات. لتوسيع الحزمة المكدسة وعرض جميع الإشعارات، انقر في أي مكان في الإشعار العلوي. لطي الحزمة المكدسة، انقر على “إظهار أقل”.
اتخاذ إجراء: انقر على إجراء أو انقر على خيارات. على سبيل المثال، في إشعار من تطبيق الأخبار، انقر على قراءة قصة. أو في إشعار من تطبيق التقويم، انقر على خيارات، ثم اختر فترة غفوة.
عرض المزيد من التفاصيل: انقر على الإشعار لفتح العنصر في التطبيق. إذا كان السهم
 ظاهرًا على يسار اسم التطبيق، فانقر على السهم لعرض تفاصيل في الإشعار.
ظاهرًا على يسار اسم التطبيق، فانقر على السهم لعرض تفاصيل في الإشعار.كتم صوت إعدادات إشعارات تطبيق أو إلغاء كتم صوتها أو إيقافها أو تغييرها: إذا ظهر سهم
 على يسار اسم التطبيق، فانقر على السهم، ثم انقر على
على يسار اسم التطبيق، فانقر على السهم، ثم انقر على  .
.عند كتم صوت الإشعارات، فإنها لا تظهر ولا تصدر صوتًا عند تلقيها.
مسح إشعار فردي: انقر على
 .
.مسح جميع الإشعارات في حزمة مكدسة: ضع المؤشر فوق
 الخاص بأعلى إشعار في الحزمة المكدسة، ثم انقر على مسح الكل.
الخاص بأعلى إشعار في الحزمة المكدسة، ثم انقر على مسح الكل.
في بعض التطبيقات، عند فتح التطبيق لأول مرة، يُطلب منك اختيار ما إذا كنت تريد تلقي إشعارات منه أم لا.
قد تكون الإشعارات من بعض التطبيقات، مثل التقويم أو التذكيرات، عاجلة؛ بالنسبة إلى التطبيقات الأخرى، مثل المنزل، قد تكون بالغة الأهمية. في المرة الأولى التي تتلقى فيها إشعارًا عاجلاً أو بالغ الأهمية، يتم سؤالك بشأن السماح لهذه الإشعارات أو عدم السماح لها عند وجود تركيز نشط.
تُحفظ اختياراتك في إعدادات الإشعارات، حيث يمكنك تغييرها في أي وقت. انظر إعدادات الإشعارات.
تلميح: إذا كنت بحاجة إلى تقليل التشويش عبر إسكات جميع الإشعارات، أو السماح بظهور إشعارات محددة فقط، فاستخدم تركيز، مثل عدم الإزعاج أو العمل. انظر إعداد تركيز.