
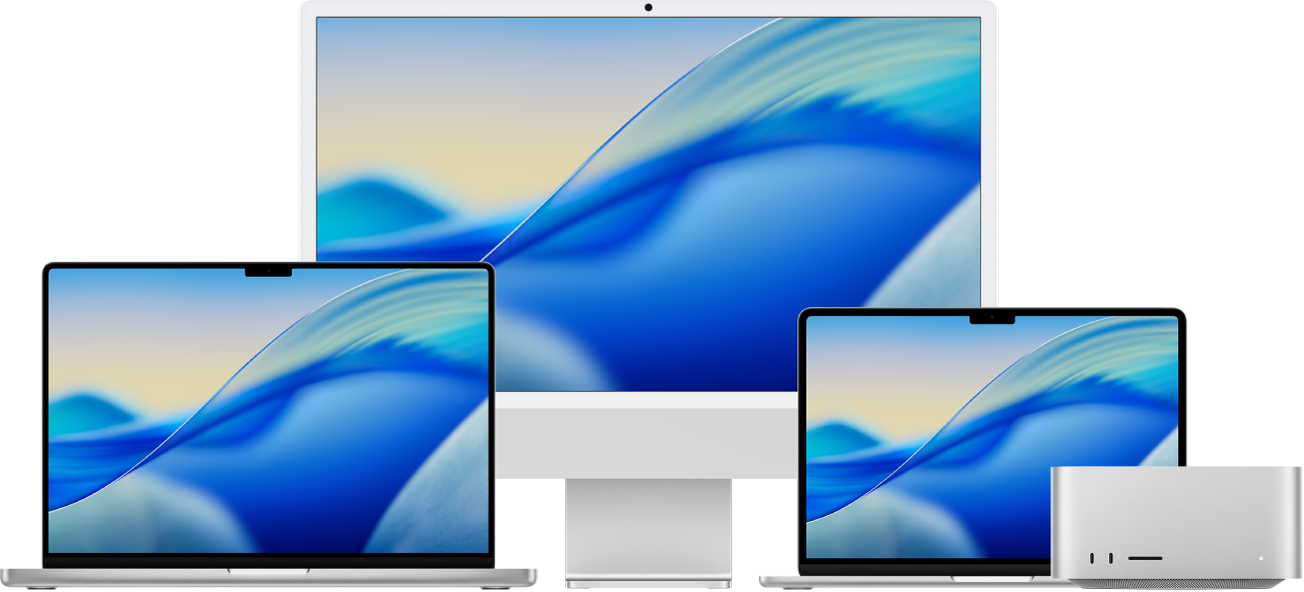
البدء في استخدام الـ Mac
يمكنك إعداد Mac الجديد والبدء في استخدامه بمنتهى السرعة. يمكنك اختيار خلفية شاشة لسطح المكتب وتغيير الإعدادات الشائعة وبدء استخدام التطبيقات والمزيد.
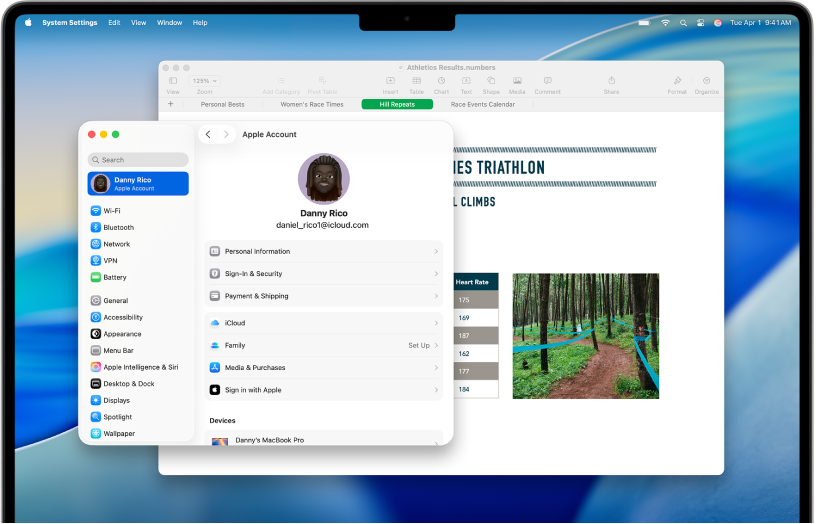
هل بدلت من Windows إلى Mac؟
إذا كنت تبدل إلى Mac، يمكنك البدء هنا لجعل الانتقال سلسًا. تعرَّف على كيفية التنقل عبر جهاز Mac، وكيفية نقل ملفاتك من الكمبيوتر الشخصي، والمزيد.
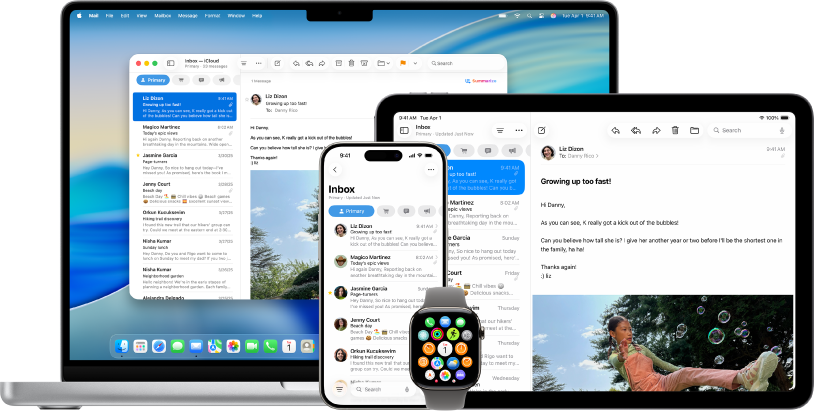
استخدام Mac مع أجهزة Apple الأخرى
يعمل Mac بسلاسة مع جميع أجهزة Apple الأخرى. يمكنك عرض iPhone والتحكم فيه مباشرةً من سطح مكتب Mac، والنسخ واللصق بين الأجهزة، والمزيد.
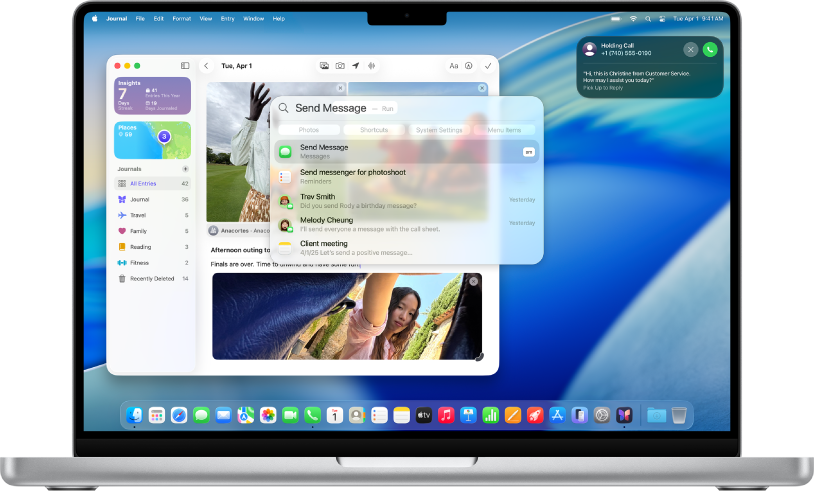
ما الجديد في macOS Tahoe
يتمتع macOS Tahoe بتصميم جديد تمامًا، ويساعدك على العمل والتواصل بسلاسة أكبر. إجراء مكالمات هاتفية من Mac، واستخدام الباحث للبحث وتنفيذ الإجراءات دون فتح التطبيقات، والحصول على ترجمات تلقائية في المكالمات والرسائل، والمزيد.
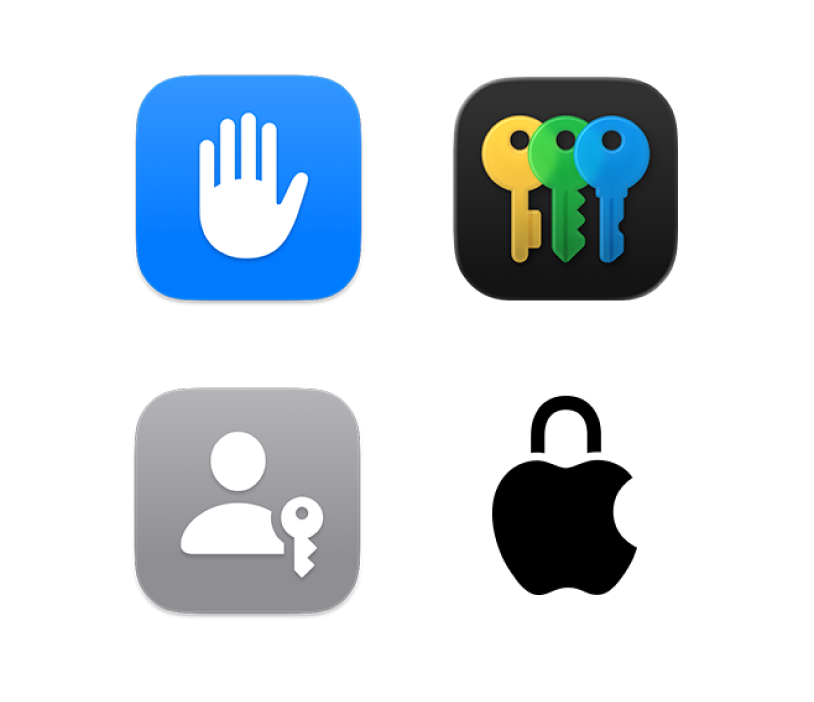
التحكم في الخصوصية والأمن
خصوصيتك وأمنك هما أولويتنا الأولى. يتضمن Mac أدوات مدمجة لحماية معلوماتك المهمة—بداية من إدارة كلمات السر إلى التصفح الخاص والمزيد.
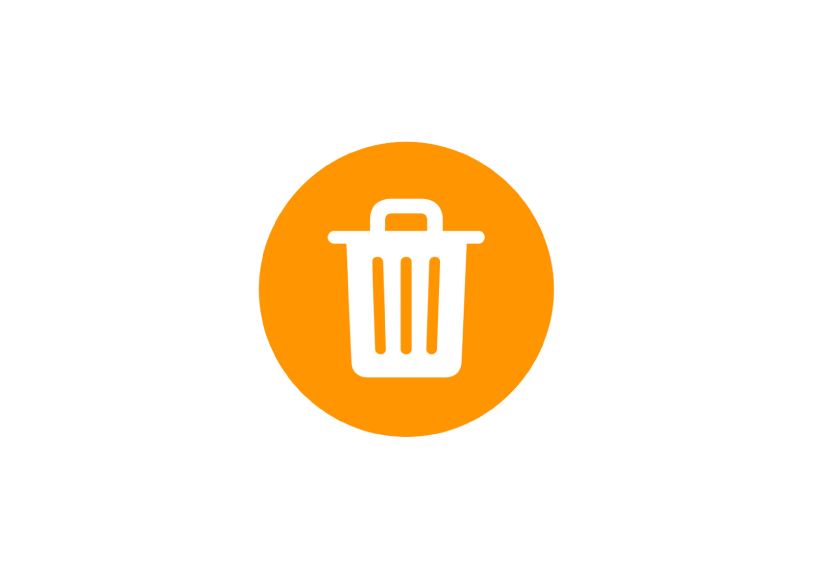
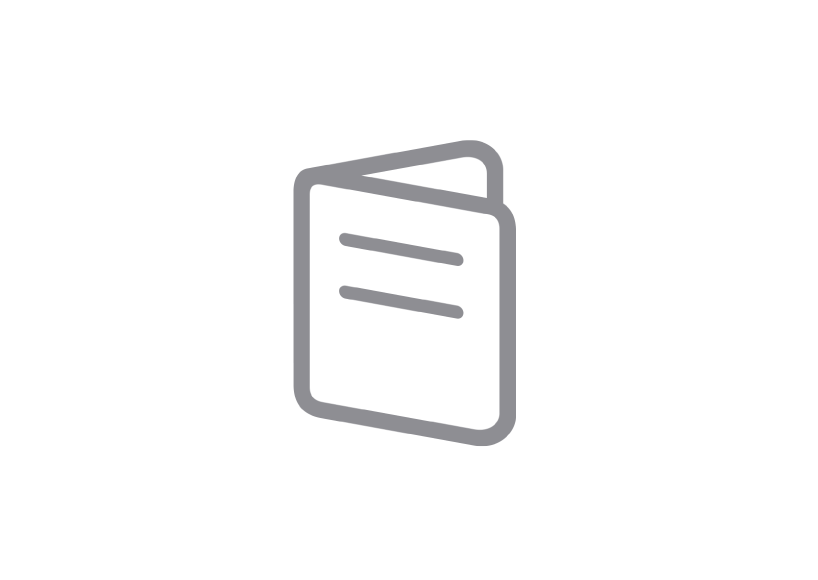
تعرَّف على جهاز Mac
هل حصلت على Mac جديد؟ تعلم الأساسيات المتعلقة بطراز جهازك.
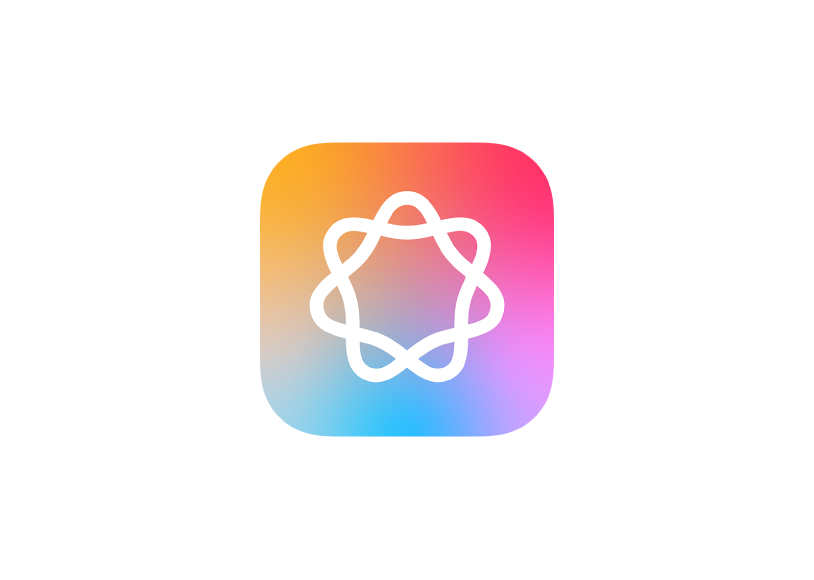
لتصفح دليل مستخدم Mac، انقر على جدول المحتويات في الجزء العلوي من الصفحة، أو أدخل كلمة أو عبارة في حقل البحث.
إذا احتجت مزيدًا من المساعدة، يرجى زيارة موقع ويب دعم macOS.
دليل مستخدم Mac
- مرحبًا
- ما الجديد في macOS Tahoe
-
- مقدمة عن ذكاء Apple
- ترجمة الرسائل والمكالمات
- إنشاء صور أصلية باستخدام عالم الصور
- إنشاء إيموجي الخاص بك باستخدام جنموجي
- استخدام ذكاء Apple بمساعدة Siri
- العثور على الكلمات الصحيحة باستخدام أدوات الكتابة
- تلخيص الإشعارات وتقليل المقاطعات
- استخدام ChatGPT مع ذكاء Apple
- ذكاء Apple والخصوصية
- حظر الوصول إلى ميزات ذكاء Apple
-
- إعداد تركيز للاستمرار في المهمة
- حظر الإطارات المنبثقة في سفاري
- استخدام الإملاء
- تنفيذ إجراءات سريعة باستخدام الزوايا الفعالة
- إرسال رسائل البريد الإلكتروني
- إرسال الرسائل النصية
- إجراء مكالمات فيس تايم
- تعديل الصور والفيديوهات
- استخدام النص الحي للتفاعل مع النص في صورة
- بدء ملاحظة سريعة
- الحصول على الاتجاهات
-
- مقدمة إلى ميزة الاستمرار
- استخدام الإرسال السريع لإرسال العناصر إلى الأجهزة القريبة
- تسليم المهام بين الأجهزة
- التحكم في iPhone مع Mac
- النسخ واللصق بين الأجهزة
- بث الفيديو والصوت باستخدام البث السريع
- إجراء المكالمات والرسائل النصية واستلامها على Mac
- استخدام اتصال الإنترنت من iPhone على Mac
- مشاركة كلمة سر Wi‑Fi مع جهاز آخر
- استخدام iPhone ككاميرا ويب
- إدراج الصور والرسوم التخطيطية والصور الممسوحة ضوئيًا من iPhone أو iPad
- فتح قفل Mac باستخدام Apple Watch
- استخدام iPad كشاشة عرض ثانية
- استخدام لوحة مفاتيح واحدة وماوس للتحكم في Mac و iPad
- مزامنة الموسيقى والكتب والمزيد بين الأجهزة
- موارد لـ Mac
- موارد أجهزة Apple الخاصة بك
- حقوق النشر والعلامات التجارية