نقل البيانات إلى الـ iMac الجديد
يسهُل نسخ ملفاتك وإعداداتك لاسلكيًا من Mac أو PC آخر إلى iMac. يمكنك نقل المعلومات إلى iMac من كمبيوتر حالي أو من نسخة احتياطية في Time Machine على جهاز تخزين USB.
قد تحتاج إلى ترقية إصدار macOS على جهاز كمبيوتر بإصدار قديم حتى تتمكن من نقل المعلومات الموجودة عليه - يتطلب مساعد الترحيل وجود macOS 10.7 أو أحدث، ولكن من الأفضل تحديث جهاز كمبيوتر بإصدار أقدم إلى أحدث إصدار ممكن. إذا لم تكن متأكدًا من طراز الـ iMac الذي لديك أو تريد العثور على معلومات حول الطرز الأخرى، فانظر مقال دعم Apple تحديد طراز الـ iMac.
تلميح: للحصول على أفضل النتائج، تأكد من أن الـ iMac الجديد يستخدم أحدث إصدار من macOS. افتح تفضيلات النظام، ثم انقر على تحديث البرامج للتحقق من وجود تحديثات.
النقل من الـ PC إلى الـ Mac. إذا كنت مستخدمًا جديدًا للـ Mac وتريد النقل من جهاز كمبيوتر يعمل بنظام Windows، فانظر نقل المعلومات من كمبيوتر شخصي إلى الـ Mac في دليل مستخدم macOS ومقال دعم Apple نقل بياناتك من كمبيوتر شخصي إلى كمبيوتر Mac الخاص بك.
انقل لاسلكيًا. إذا لم تكن قد نقلت البيانات عند إعداد iMac لأول مرة، يمكنك استخدام مساعد الترحيل في أي وقت. افتح نافذة Finder، انتقل إلى التطبيقات، افتح مجلد الأدوات المساعدة، ثم انقر مرتين على مساعد الترحيل واتبع التعليمات التي تظهر على الشاشة. تأكد من اتصال جهازي الكمبيوتر بالشبكة نفسها وحافظ على كلا الجهازين بالقرب من بعضهما أثناء عملية الترحيل.
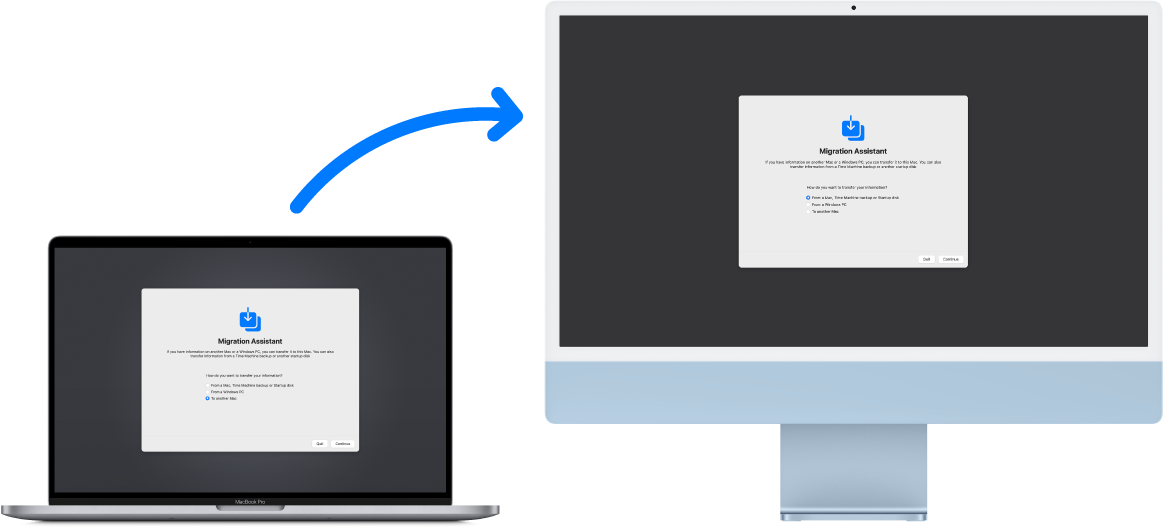
إذا كنت قد استخدمت Time Machine لنسخ ملفاتك احتياطيًا من كمبيوتر Mac آخر إلى جهاز تخزين (كقرص خارجي مثلاً)، يمكنك نسخ الملفات من الجهاز إلى الـ iMac. انظر النسخ الاحتياطي والاستعادة على الـ Mac.
نسخ الملفات من جهاز تخزين. وصّل الجهاز بأي منفذ في iMac مقاس ٢٤ بوصة أو منفذ USB-A ![]() أو منفذ Thunderbolt 3 (USB-C)
أو منفذ Thunderbolt 3 (USB-C) ![]() في iMac مقاس ٢١٫٥ بوصة أو iMac مقاس ٢٧ بوصة. ثم اسحب الملفات من جهاز التخزين إلى iMac.
في iMac مقاس ٢١٫٥ بوصة أو iMac مقاس ٢٧ بوصة. ثم اسحب الملفات من جهاز التخزين إلى iMac.
استعادة المحتوى. لمعرفة كيفية استعادة الـ Mac من نسخة Time Machine احتياطية أو نسخة احتياطية أخرى، انظر مقال دعم Apple استعادة الـ Mac من نسخة احتياطية.
معرفة المزيد. انظر نقل المعلومات إلى Mac من كمبيوتر أو جهاز آخر في دليل مستخدم macOS ومقال دعم Apple نقل المحتوى إلى Mac جديد.