تسهيلات الاستخدام على الـ Mac
يتضمن الـ Mac وأجهزة iOS وأجهزة iPadOS أدوات قوية لتوفير ميزات منتجات Apple وتسهيل استخدامها للجميع. هناك أربع مناطق تركيز لتسهيلات الاستخدام على الـ Mac. انقر على أي رابط لمعرفة المزيد حول الميزات الخاصة بكل منطقة:
للحصول على تفاصيل شاملة حول دعم تسهيلات الاستخدام في منتجات Apple، انتقل إلى تسهيلات الاستخدام.
تفضيلات تسهيلات الاستخدام. في تفضيلات النظام، يتم تنظيم تفضيلات تسهيلات الاستخدام حول موضوعات الرؤية والسمع والحركة، مما يُسهّل العثور على ما تبحث عنه.
افعل كل شيء من خلال التحكم بالصوت. يمكنك التحكم في الـ Mac بصوتك فقط. إن جميع عمليات معالجة الصوت الخاصة بالتحكم بالصوت تتم على Mac، وبذلك نحافظ على خصوصية بياناتك الشخصية. انظر التحكم في الـ Mac والتطبيقات باستخدام التحكم بالصوت.
الإملاء الدقيق. إذا لم تتمكن من الكتابة باليد، يكون الإملاء الدقيق ضروريًا للتواصل. يستخدم التحكم بالصوت أحدث التطورات في مجال تعلم الآلة من أجل نسخ الكلام إلى نص.
يمكنك إضافة كلمات مخصصة لمساعدة التحكم بالصوت في التعرف على الكلمات التي تستخدمها بشكل شائع. اختر تفضيلات النظام > تسهيلات الاستخدام، حدد التحكم بالصوت، انقر على المفردات وأضف الكلمات التي تريدها. لتخصيص الأوامر في صفحة تفضيلات التحكم بالصوت، انقر على الأوامر، ثم حدد الاحتفاظ بالأوامر الافتراضية أو إضافة أوامر جديدة.
ملاحظة: تتوفر تحسينات دقة الإملاء للغات التالية: الإنجليزية (الولايات المتحدة والمملكة المتحدة والهند وأستراليا) والصينية الماندرينية (بر الصين الرئيسي) والكانتونية (هونغ كونغ) واليابانية (اليابان) والإسبانية (المكسيك وأمريكا اللاتينية وإسبانيا) والفرنسية (فرنسا) والألمانية (ألمانيا).
تحرير النص المنسق. تتيح لك أوامر تحرير النص المنسق في التحكم بالصوت إجراء التصحيحات بسرعة والمضي قدمًا للتعبير عن فكرتك التالية. يمكنك استبدال عبارة واحدة بأخرى عن طريق وضع المؤشر بسرعة لإجراء التعديلات وتحديد النص بدقة. جرّب قول "استبدل ‘John will be there soon’ بـ ‘John just arrived‘". عندما تصحح الكلمات، تساعدك اقتراحات الكلمات وإيموجي على تحديد ما تريد بسرعة.
التنقل الشامل. استخدام الأوامر الصوتية لفتح التطبيقات والتفاعل معها. للنقر على عنصر ما، فقط قل اسم عنوان تسهيل الاستخدام الخاص به. يمكنك أيضًا أن تقول "أظهر الأرقام" لإظهار تسمية رقم بجوار كل عنصر من العناصر القابلة للنقر، ثم نطق رقم للنقر. إذا كنت تريد لمس جزء من الشاشة دون استخدام عنصر تحكم، يمكنك قول "أظهر الشبكة" لتركيب شبكة على شاشتك وتنفيذ إجراءات مثل النقر والتكبير/التصغير والسحب والمزيد.
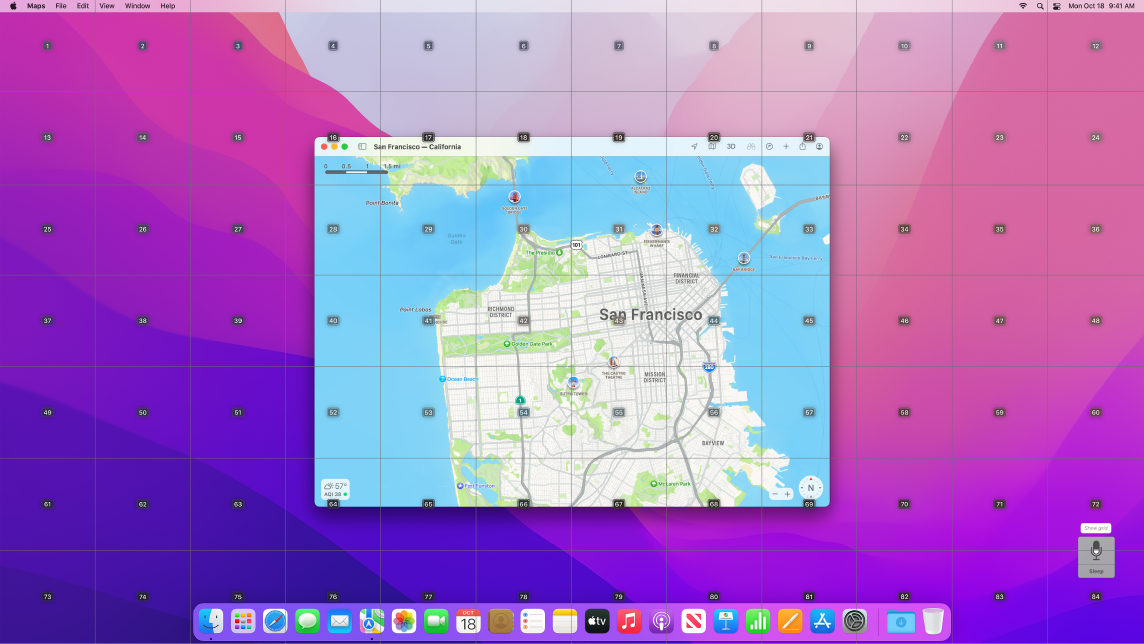
التحويم والتكبير/التصغير. يمكنك استخدام تحويم النص لعرض نص عالي الدقة لعناصر الشاشة أسفل المؤشر. اضغط على الأوامر أثناء التمرير فوق النص باستخدام المؤشر، وستظهر نافذة بها نص تم تكبيره/تصغيره على الشاشة.
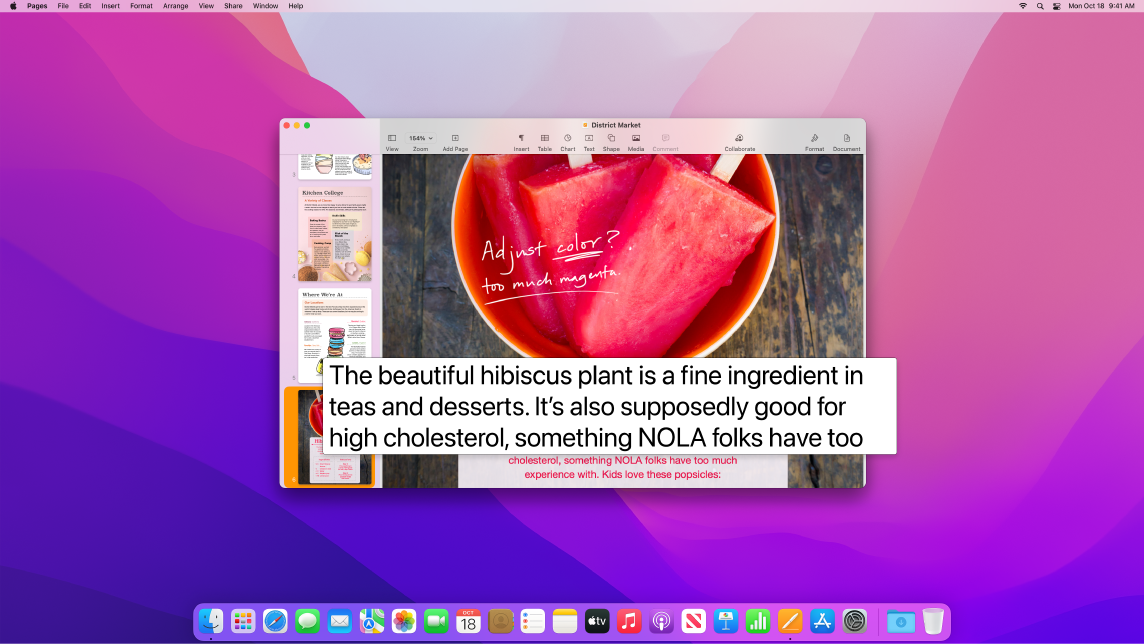
تتيح لك ميزة تكبير/تصغير الشاشة إبقاء شاشة واحدة مكبرة بإحكام وشاشة أخرى بدقتها القياسية. يمكنك عرض الشاشة نفسها مقربة ومبعدة في الوقت ذاته.
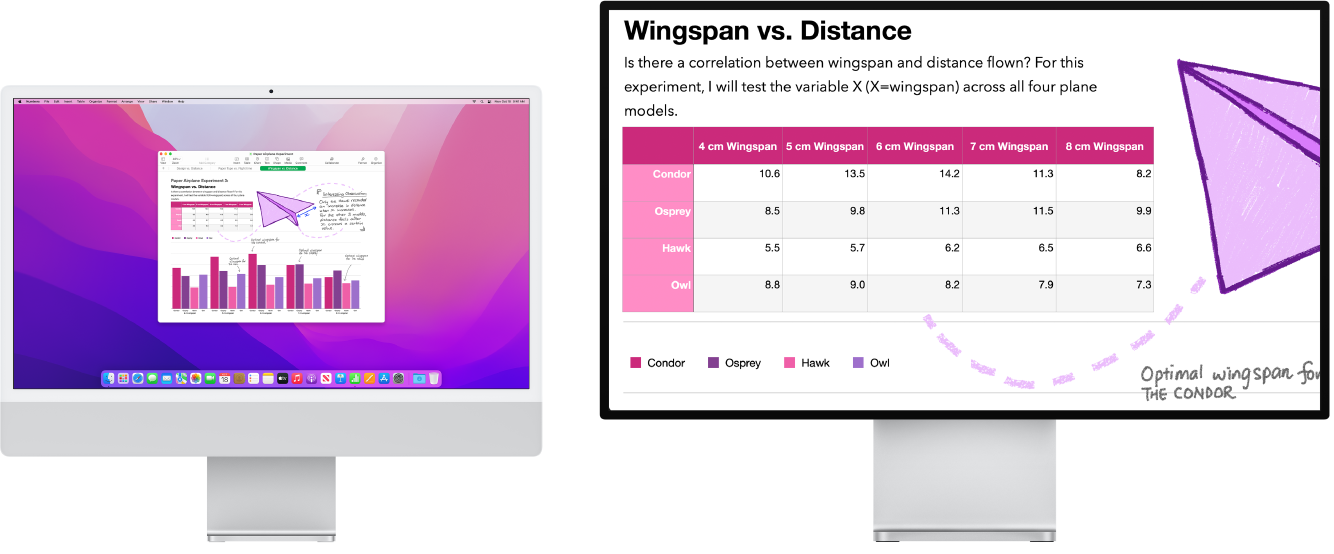
إنشاء مؤشر مخصص يمكن رؤيته بسهولة. يمكنك تخصيص التخطيط ولون التعبئة لمؤشر الماوس بحيث تراه بسهولة عندما يتحرك أو يتغير إلى نقطة إدراج أو خط متقاطع أو يد أو أي شكل آخر.
تحسين الوصول إلى لوحة المفاتيح. تتوفر مجموعة متنوعة من اختصارات لوحة المفاتيح تتيح لك التحكم في كل شيء على Mac باستخدام لوحة مفاتيح، أي أنه لا يلزم استخدام ماوس أو لوحة تعقب.
استخدام VoiceOver، قارئ الشاشة المُضمّن. يصف VoiceOver بصوت عالٍ ما يظهر على الشاشة وينطق النص الموجود في المستندات وصفحات الويب والنوافذ. باستخدام VoiceOver، يمكنك التحكم في Mac باستخدام لوحة المفاتيح أو إيماءات لوحة التعقب، أو توصيل شاشة عرض برايل قابلة للتحديث لاستخدامها مع VoiceOver. لتخصيص VoiceOver، استخدم أداة VoiceOver. انظر دليل مستخدم VoiceOver.
اسأل Siri. قل شيئًا مثل:
"شغل VoiceOver".
"أوقف VoiceOver".
استخدام Siri لـ VoiceOver. إذا كنت تفضل صوت Siri الطبيعي، يمكنك اختيار استخدام Siri لميزة VoiceOver أو التكلم. يتطلب التنقل المبسط باستخدام لوحة المفاتيح قدرًا أقل من التعمق في مجموعات تركيز فريدة—مما يجعل التنقل باستخدام VoiceOver أمرًا يسيرًا. يمكنك أيضًا تخزين علامات الترقيم المخصصة في iCloud، والاختيار من جداول برايل الدولية. وإذا كنت مطورًا، فإن VoiceOver يقرأ الآن أرقام الأسطر ونقاط التوقف والتحذيرات والأخطاء في محرر نصوص Xcode بصوت مرتفع.
أوصاف الصور مع VoiceOver. باستخدام التوصيف في المعاينة أو المعاينة السريعة، يمكنك إضافة أوصاف بديلة للصور يمكن قراءتها بواسطة VoiceOver. تبقى أوصاف الصور حتى عند مشاركتها ويمكن قراءتها بواسطة مجموعة من التطبيقات المدعومة على iPhone و iPad و Mac.
أوصاف التوقيع على PDF مع VoiceOver. يمكنك إضافة أوصاف مخصصة إلى توقيعات PDF حتى تتمكن من التعرف عليها بسرعة واختيار المناسب منها.
تحسينات الألوان. إذا كنت تعاني من علة في رؤية الألوان، يمكنك ضبط ألوان شاشة الـ Mac باستخدام خيارات فلاتر الألوان. من السهل تشغيل هذا التفضيل أو إيقافه لتمييز لون ما سريعًا باستخدام لوحة خيارات تسهيلات الاستخدام، والتي يمكنك الوصول إليها بالضغط على الخيارات-الأوامر-F5.
تخصيص Memoji. يقدم macOS Monterey تخصيصات جديدة لـ Memoji، منها القواقع المزروعة وأنابيب الأكسجين وخوذة مرنة لأغطية الرأس. انظر الرسائل لمعرفة المزيد حول إنشاء Memoji.
معرفة المزيد. انظر استخدام ميزات تسهيلات الاستخدام على الـ Mac في دليل مستخدم macOS.