Final Cut Pro User Guide for Mac
- Welcome
- What’s new
-
- Intro to importing media
- If it’s your first import
- Organize files during import
-
- Import from Image Playground
- Import from iMovie for macOS
- Import from iMovie for iOS or iPadOS
- Import from Final Cut Pro for iPad
- Import from Final Cut Camera
- Import from Photos
- Import from Music
- Import from Apple TV
- Import from Motion
- Import from GarageBand and Logic Pro
- Import using workflow extensions
- Record into Final Cut Pro
- Memory cards and cables
- Supported media formats
- Import third-party formats with media extensions
-
- Intro to effects
-
- Intro to transitions
- How transitions are created
- Add transitions and fades
- Quickly add a transition with a keyboard shortcut
- Set the default duration for transitions
- Delete transitions
- Adjust transitions in the timeline
- Adjust transitions in the inspector and viewer
- Merge jump cuts with the Flow transition
- Adjust transitions with multiple images
- Modify transitions in Motion
- Add adjustment clips
-
- Add storylines
- Use the precision editor
- Conform frame sizes and rates
- Use XML to transfer projects
- Glossary
- Copyright and trademarks

Show video role colors in Final Cut Pro for Mac
You can display video role colors in the timeline to see different types of footage at a glance.
By default, video clips are assigned the Video role and the Dialogue role and appear in blue. You can create custom video roles with distinct colors—for example, to identify different individuals speaking in a documentary.
To see custom video role colors in the timeline, you must expand the clips so that video and audio are shown separately.
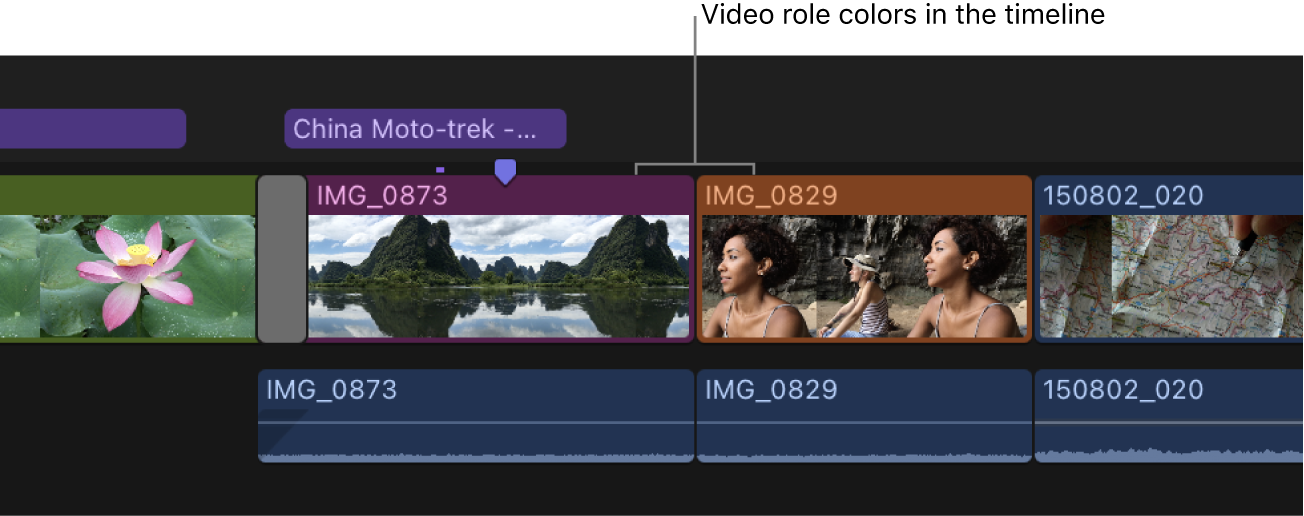
You can also display video role colors on the outside of synced clips, auditions, multicam angles, and compound clips. If a compound clip contains multiple video roles, it displays a gray role color to indicate mixed roles within.
In Final Cut Pro, create one or more custom video roles.
See Create custom roles.
Apply a custom video role to one or more timeline clips.
Select the timeline clips, then do one of the following:
In the Roles pane of the timeline index, click Show Audio Lanes.
The clips are expanded to show video and audio separately, and the distinct colors of the custom video roles appear in the timeline.
Download this guide: PDF