
تخزين البيانات بأمان في iCloud
يعمل iCloud على تخزين الصور والفيديوهات والمستندات والموسيقى والتطبيقات والنُسخ الاحتياطية للأجهزة وغيرها بشكل آمن، مع تحديثها أولًا بأول عبر جميع أجهزتك. ويتيح لك iCloud أيضًا مشاركة الصور والتقويمات والموقع والمزيد مع الأصدقاء والعائلة. يمكنك تسجيل الدخول إلى iCloud على جهازك أو الويب باستخدام حساب Apple.
انظر دليل مستخدم iCloud للاطلاع على معلومات أكثر تفصيلاً حول ما يتم تخزينه في iCloud.
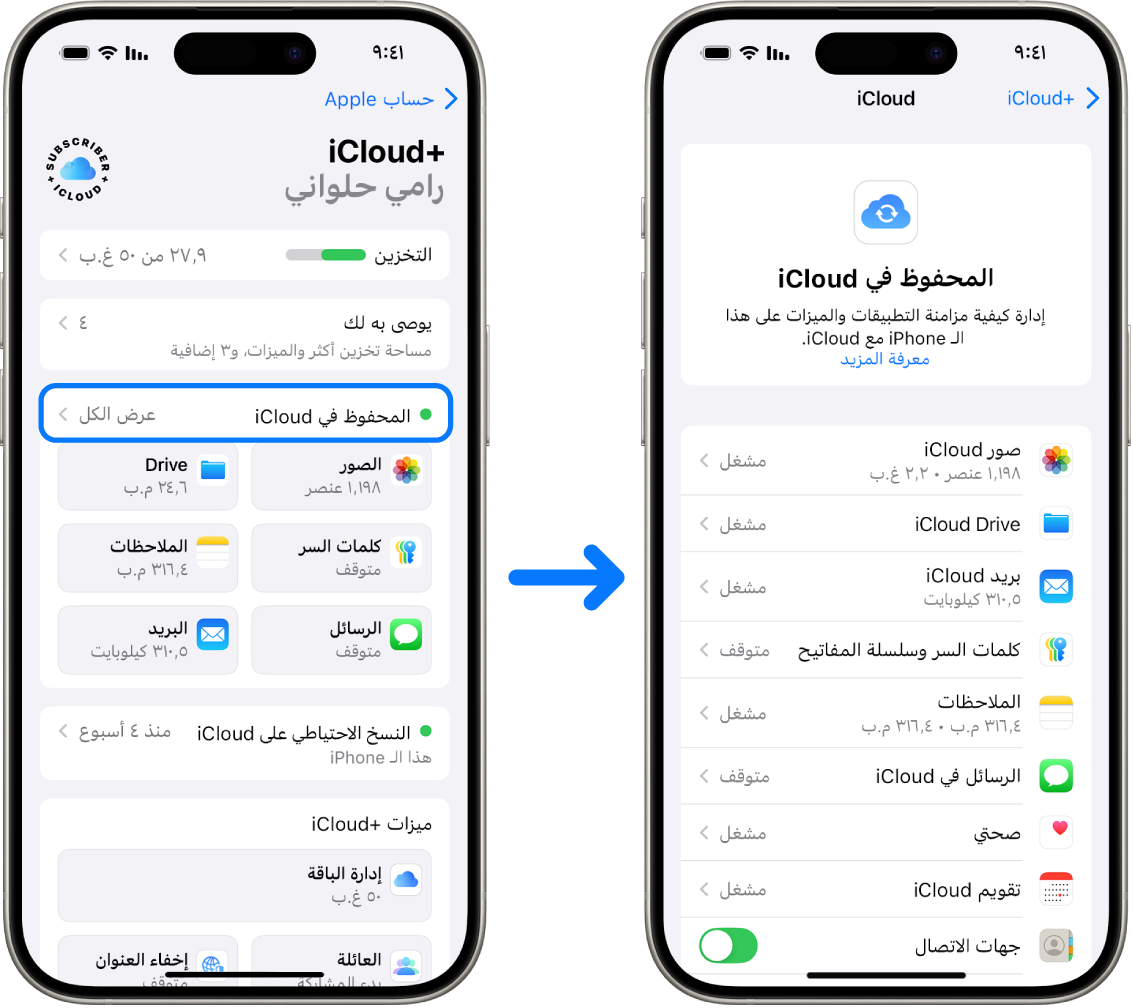
خيارات الأمن على iCloud
تقدم Apple للمستخدمين خيارين لتشفير وحماية البيانات المخزنة في iCloud:
الحماية القياسية للبيانات (الإعداد الافتراضي): يتم تشفير بيانات iCloud، ويتم تأمين مفاتيح التشفير في مراكز بيانات Apple، وتستطيع Apple مساعدتك في استرداد البيانات والحساب. يتم تشفير بيانات iCloud معينة فقط—14 فئة بيانات، بما في ذلك بيانات تطبيق صحتي وكلمات السر في سلسلة مفاتيح iCloud—تشفيرًا كاملاً.
الحماية المتقدمة للبيانات على iCloud: إعداد اختياري يوفر لك أعلى مستوى من أمان البيانات السحابية من Apple. إذا اخترت تشغيل الحماية المتقدمة للبيانات، فإن أجهزتك الموثوقة تحتفظ بحق الوصول الوحيد إلى مفاتيح التشفير لمعظم بيانات iCloud الخاصة بك، مما يحميها باستخدام التشفير التام. ومع الحماية المتقدمة للبيانات، يرتفع عدد فئات البيانات التي تستخدم التشفير التام إلى 23 فئة وتتضمن نسخة iCloud الاحتياطية والصور والملاحظات والمزيد.
لمزيد من المعلومات، انظر مقالي دعم Apple كيفية تشغيل الحماية المتقدمة للبيانات على iCloud ونظرة عامة على أمن بيانات iCloud، قسم "فئات البيانات وتشفيرها".
اكتشاف الطريقة: لعرض مهمة أدناه، حدد زر علامة زائد ![]() بجوار عنوانها.
بجوار عنوانها.
عرض وتغيير إعدادات iCloud
يمكنك عرض إعدادات iCloud وتغييرها على كل جهاز، بما في ذلك التطبيقات (تطبيقات Apple والجهات الخارجية) التي تستخدم iCloud ونُسخ iCloud الاحتياطية والمزيد:
على iPhone أو iPad: انتقل إلى الإعدادات
 > [اسمك] > iCloud.
> [اسمك] > iCloud.يعني تعطيل هذه الميزة أنه لا يمكنك استخدامها في حالة فقدان جهازك أو سرقته أو إيقاف تشغيله.
على Mac: اختر قائمة Apple
 > إعدادات النظام، انقر على اسمك في أعلى الشريط الجانبي، ثم انقر على iCloud.
> إعدادات النظام، انقر على اسمك في أعلى الشريط الجانبي، ثم انقر على iCloud.
تسجيل الخروج من iCloud
يمكنك أيضًا تسجيل الخروج من iCloud تمامًا على الجهاز. إذا سجّلت الخروج من iCloud، فلن يستمر في نسخ المعلومات احتياطيًا على هذا الجهاز.
على iPhone أو iPad: انتقل إلى الإعدادات
 > [اسمك] > مرِّر إلى الأسفل، ثم اضغط على تسجيل الخروج.
> [اسمك] > مرِّر إلى الأسفل، ثم اضغط على تسجيل الخروج.على Mac: اختر قائمة Apple
 > إعدادات النظام، انقر على اسمك في أعلى الشريط الجانبي، مرِّر إلى الأسفل، ثم انقر على تسجيل الخروج.
> إعدادات النظام، انقر على اسمك في أعلى الشريط الجانبي، مرِّر إلى الأسفل، ثم انقر على تسجيل الخروج.