

إستراتيجيات موجهة
حماية حساباتك وأجهزتك ومعلوماتك. من إجراء تغييرات صغيرة إلى قطع العلاقات الرقمية مع الأشخاص الذين لم تعد ترغب في التواصل معهم، يمكن أن يساعدك هذا الدليل.
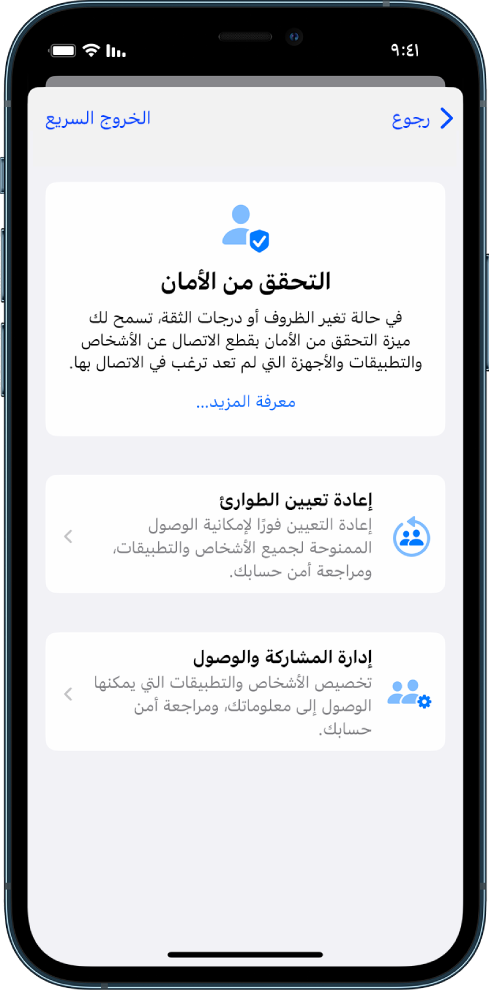
الأدوات والحلول
قم بتغيير ما تشاركه بسرعة.
على iPhone مثبت عليه iOS 16 أو أحدث:
على iPhone مثبت عليه iOS 15 أو أقدم، أو الأجهزة الأخرى:
• قائمة التحقق 1: تقييد الوصول
• قائمة التحقق 2: إدارة الموقع
• قائمة التحقق 3: إيقاف المشاركة
ملاحظة: للعثور على إصدار iOS: الإعدادات > عام > حول
يحتوي هذا الدليل على مجموعة كبيرة من موارد السلامة الشخصية، بما في ذلك الإستراتيجيات والأدوات وعشرات المواضيع التعليمية. للحصول على نصائح حول كيفية التنقل عبر الدليل وأنواع أخرى من المساعدة، انظر نظرة عامة.