دليل مستخدم Numbers لـ iPhone
- مرحبًا
- ما الجديد
-
- بدء استخدام Numbers
- مقدمة عن الصور والمخططات والكائنات الأخرى
- إنشاء جدول بيانات
- فتح جداول البيانات
- منع التعديل عن طريق الخطأ
- إضفاء طابع شخصي على القوالب
- استخدام الأوراق
- التراجع عن التغييرات أو إعادتها
- حفظ جدول البيانات
- العثور على جدول بيانات
- حذف جدول بيانات
- طباعة جدول بيانات
- تغيير خلفية الورقة
- نسخ النص والكائنات بين التطبيقات
- أساسيات شاشة اللمس
- حقوق النشر
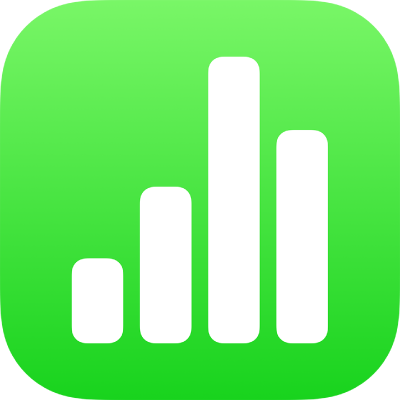
استخدام فايندر لنقل جداول بيانات Numbers
يمكنك استخدام فايندر لنقل جداول البيانات بين الأجهزة. تفيد هذه الطريقة عندما تريد نقل جداول البيانات في حالة عدم استخدام iCloud.
يمكنك أيضًا نقل جداول بيانات Microsoft Excel بهذه الطريقة، ثم فتحها في Numbers.
نقل جداول البيانات من الكمبيوتر باستخدام فايندر
وصّل iPhone أو iPad بالكمبيوتر (المثبت عليه macOS Catalina)، ثم افتح فايندر.
بعد لحظة، يظهر الجهاز في الشريط الجانبي لنافذة فايندر.
حدد الجهاز في الشريط الجانبي، ثم اختر "الملفات" في النافذة الرئيسية أسفل معلومات الجهاز.
اسحب ملف جدول البيانات المراد نقله إلى مجلد Numbers.
يظهر جدول البيانات أسفل Numbers في نافذة فايندر.
انقر على مزامنة، ثم انتظر حتى تكتمل المزامنة.
اضغط على تطبيق الملفات في الشاشة الرئيسية، اضغط على تصفح في أسفل الشاشة، ثم اضغط على "على الـ iPhone الخاص بي".
لفتح جدول البيانات على جهازك، اضغط على مجلد Numbers، ثم اضغط على الصورة المصغرة لجدول البيانات.
يستطيع Numbers فتح جداول البيانات التي تم حفظها باستخدام بعض أنواع تشفير الملفات المتوفرة في Microsoft Office ’97 أو أحدث. إذا لم تتمكن من فتح جدول بيانات مشفر بتنسيق Microsoft Excel، فجرّب تغيير نوع التشفير أو خيارات التشفير، ثم احفظه مرة أخرى قبل فتحه في Numbers.
نقل جداول البيانات إلى الكمبيوتر باستخدام فايندر
إذا لم يكن جدول البيانات محفوظًا بالفعل على جهازك، فانقل جدول البيانات إلى جهازك.
وصّل iPhone أو iPad بالكمبيوتر (المثبت عليه macOS Catalina)، ثم افتح فايندر.
بعد لحظة، يظهر الجهاز في الشريط الجانبي لنافذة فايندر.
حدد الجهاز في الشريط الجانبي، ثم اختر "الملفات" في النافذة الرئيسية أسفل معلومات الجهاز.
افتح مجلد تطبيق Numbers، حدد جدول البيانات الذي تريد نقله، ثم اسحبه إلى أي موقع جديد على الكمبيوتر.